macOS Ventura
To upgrade your computer to macOS Ventura, there are several key but relatively simple steps to follow.
1. Connect your computer to power
Plug in your computer to a power source.
2. Shut down your computer
Next shut down your computer by choosing > Shut Down:
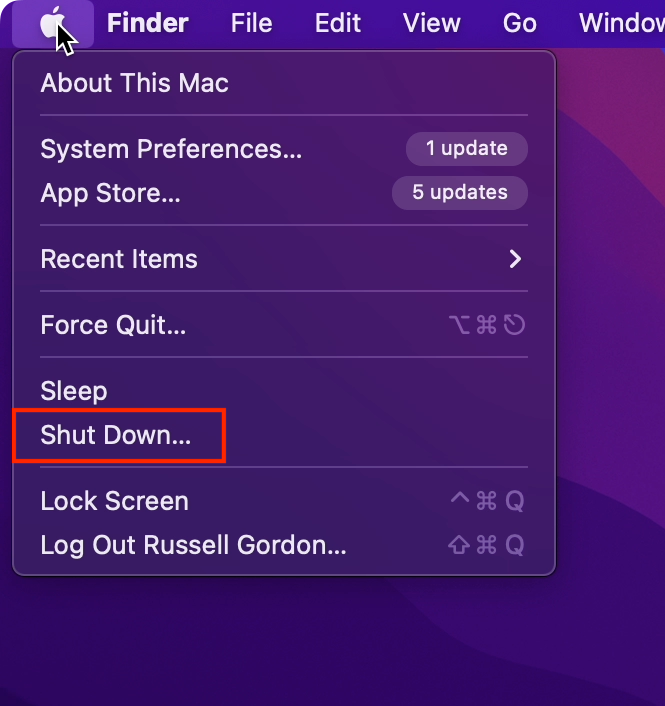
The Information Services team recently made it possible to upgrade an LCS laptop to macOS Ventura.
Shutting down and then starting up your computer again ensures that your computer will "see" this new ability to be upgraded.
3. Turn on your computer
Press the power button in the top right corner of the keyboard to turn it on again.
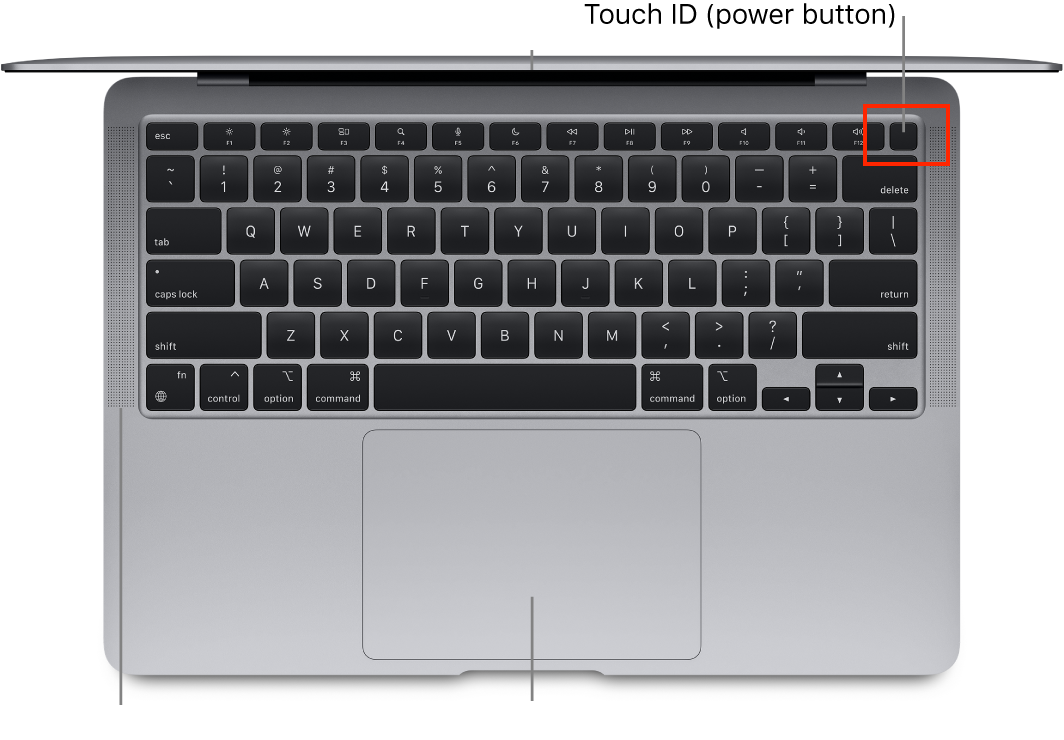
4. Open the Software Update panel
Once your computer has restarted, open the Software Update panel in System Preferences:
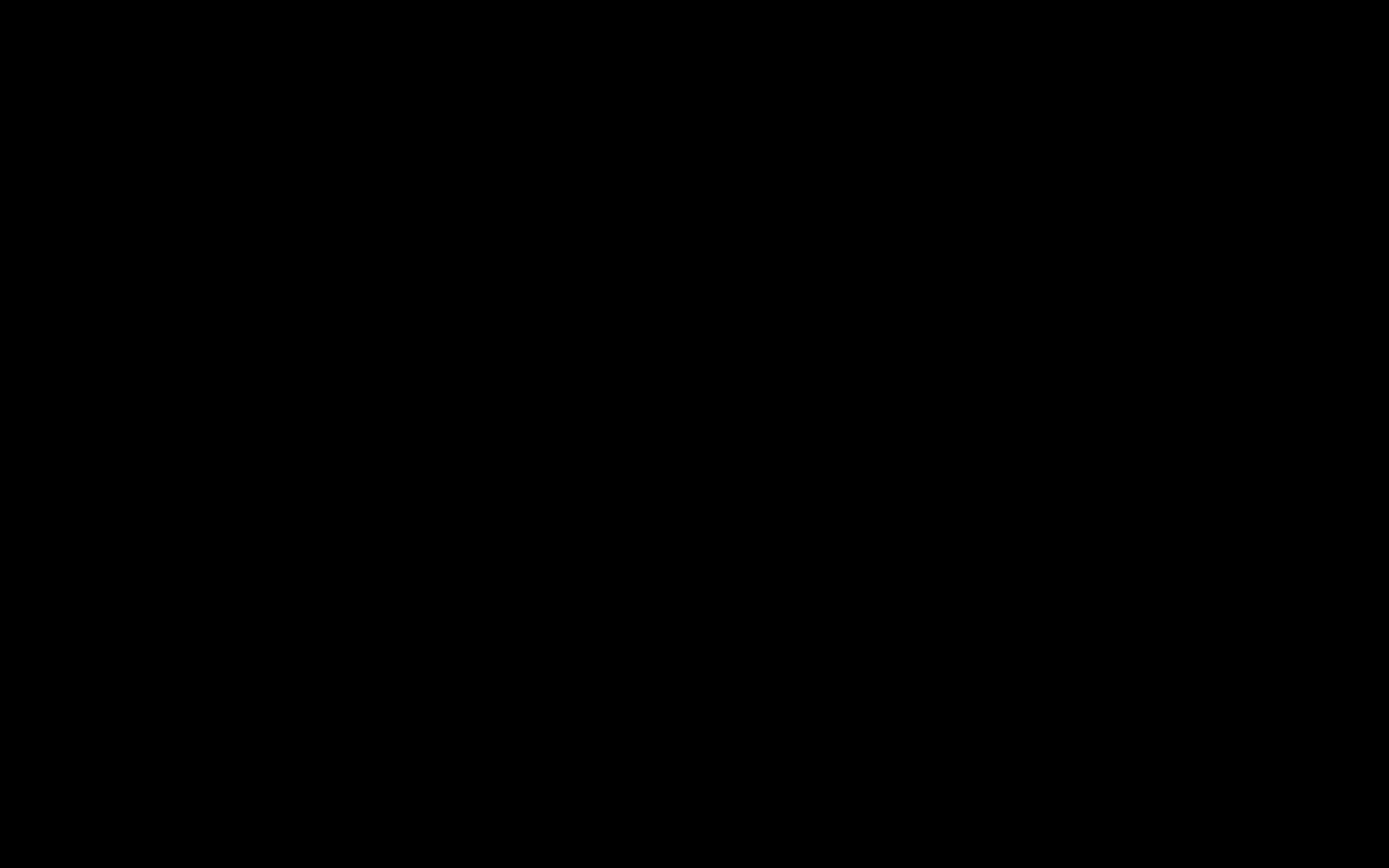
At first, you may see that your computer is not able to be upgraded:
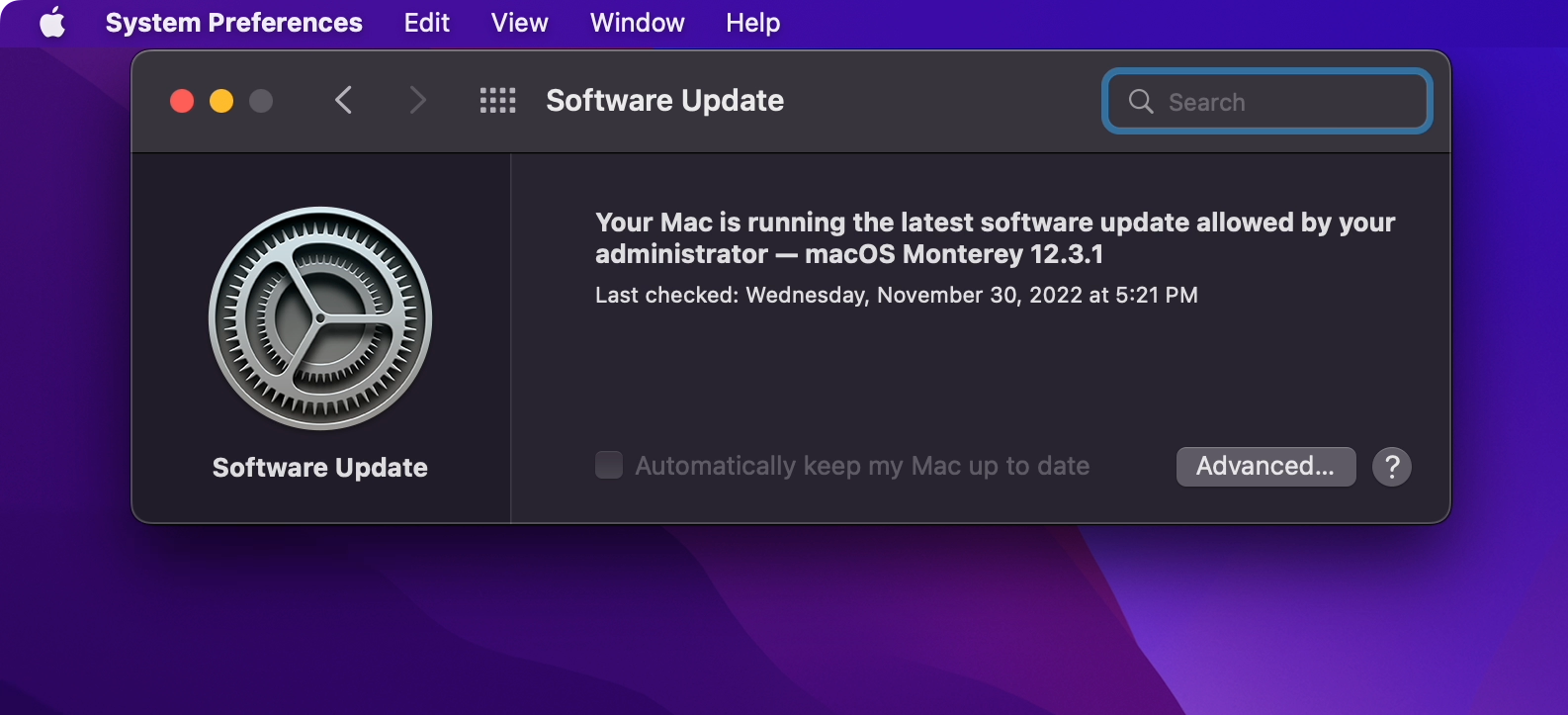
Wait a minute or two. Then you should see the following appear:
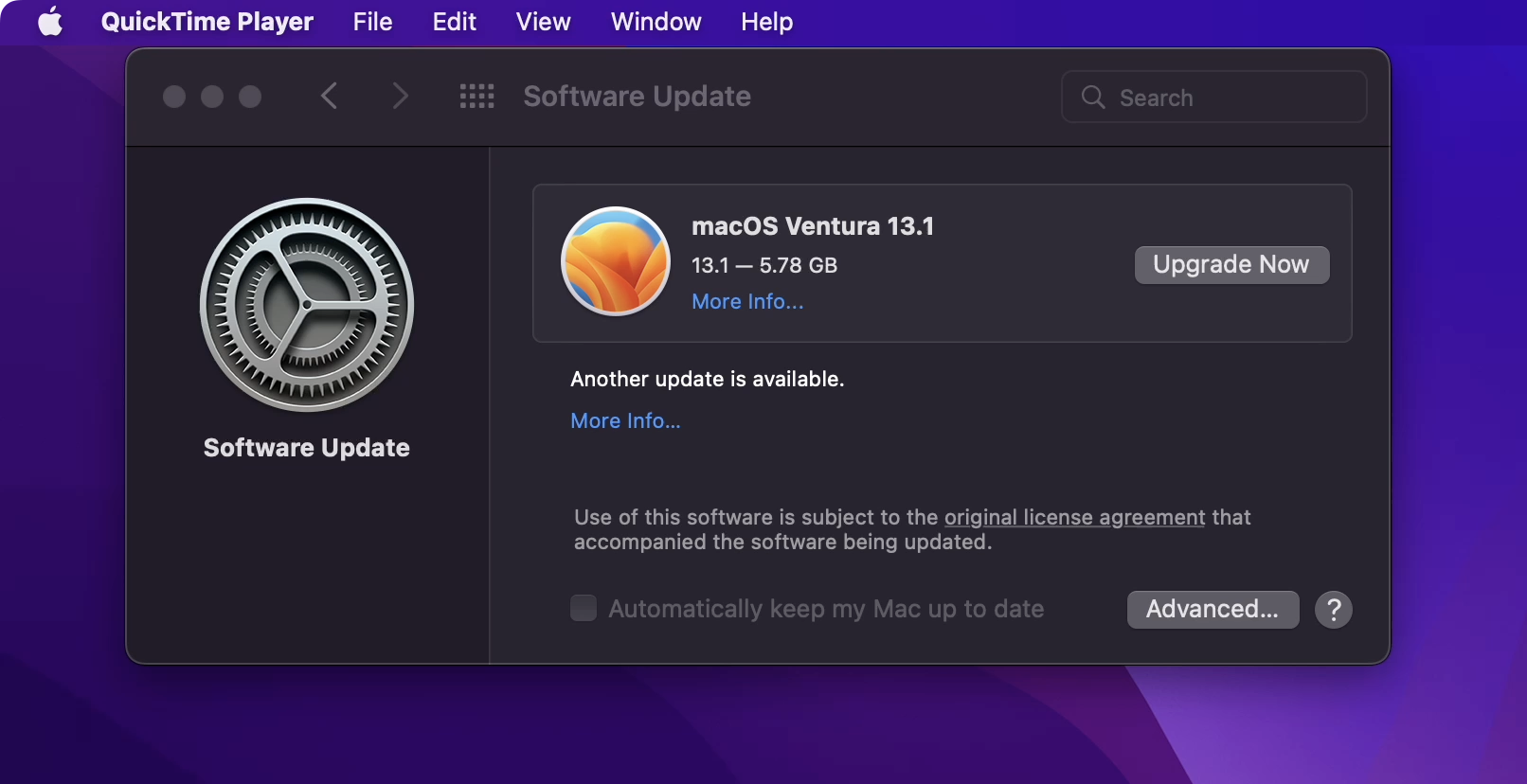
5. Start the upgrade process
Press the Upgrade Now button, then:
- Accept the license agreement.
- Provide your system (computer) password.
As shown here:
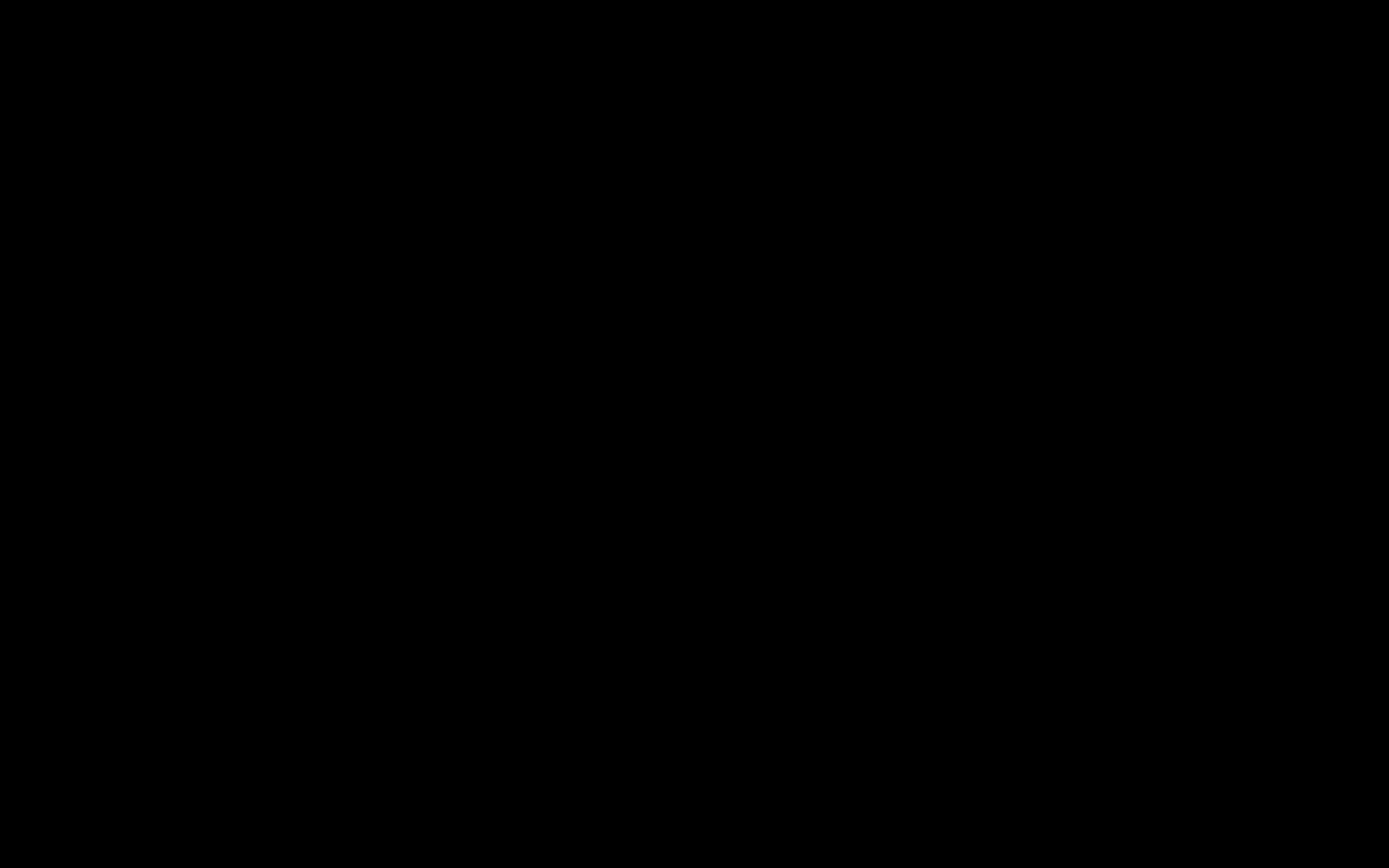
Depending on the speed of your Internet connection, you may need to wait for some time until macOS Ventura 13.1 has been downloaded to your computer:
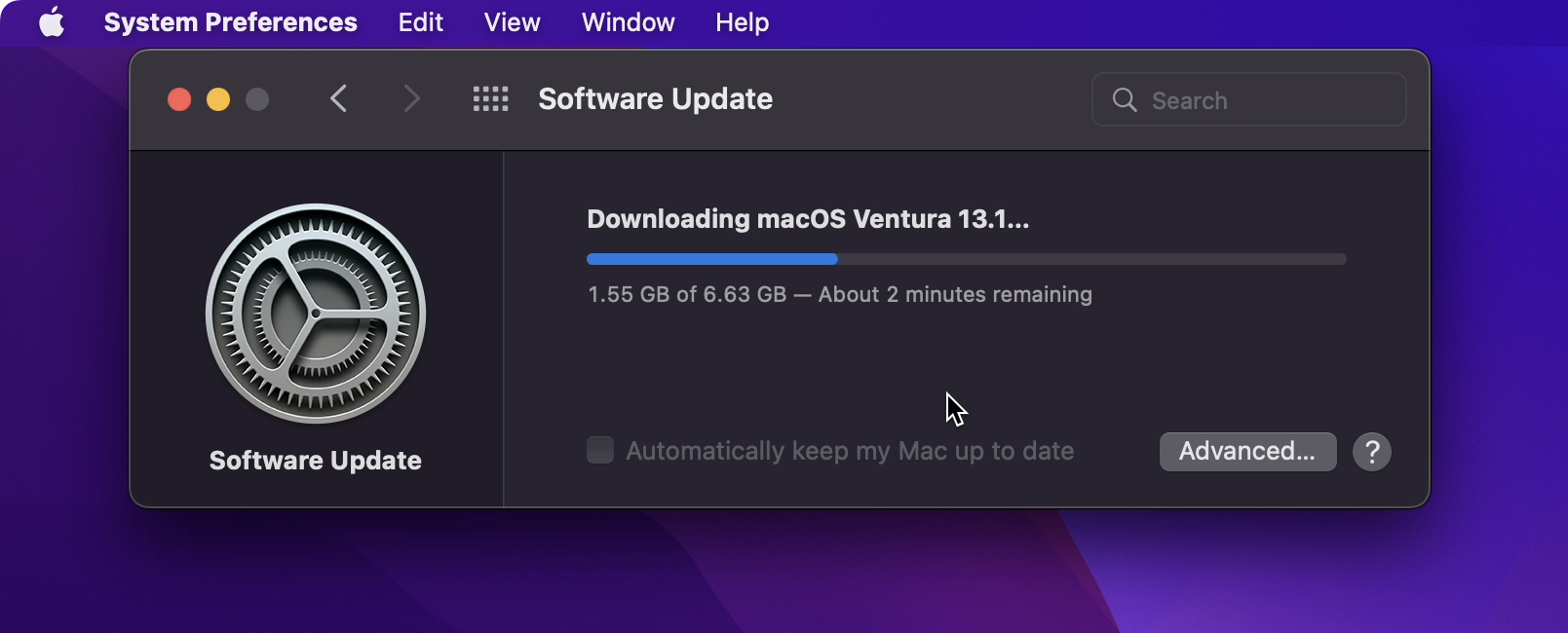
Keep the lid on your computer open while the software is downloaded.
6. Wait while the software is prepared
After downloading the upgrade, you will need to... wait some more:
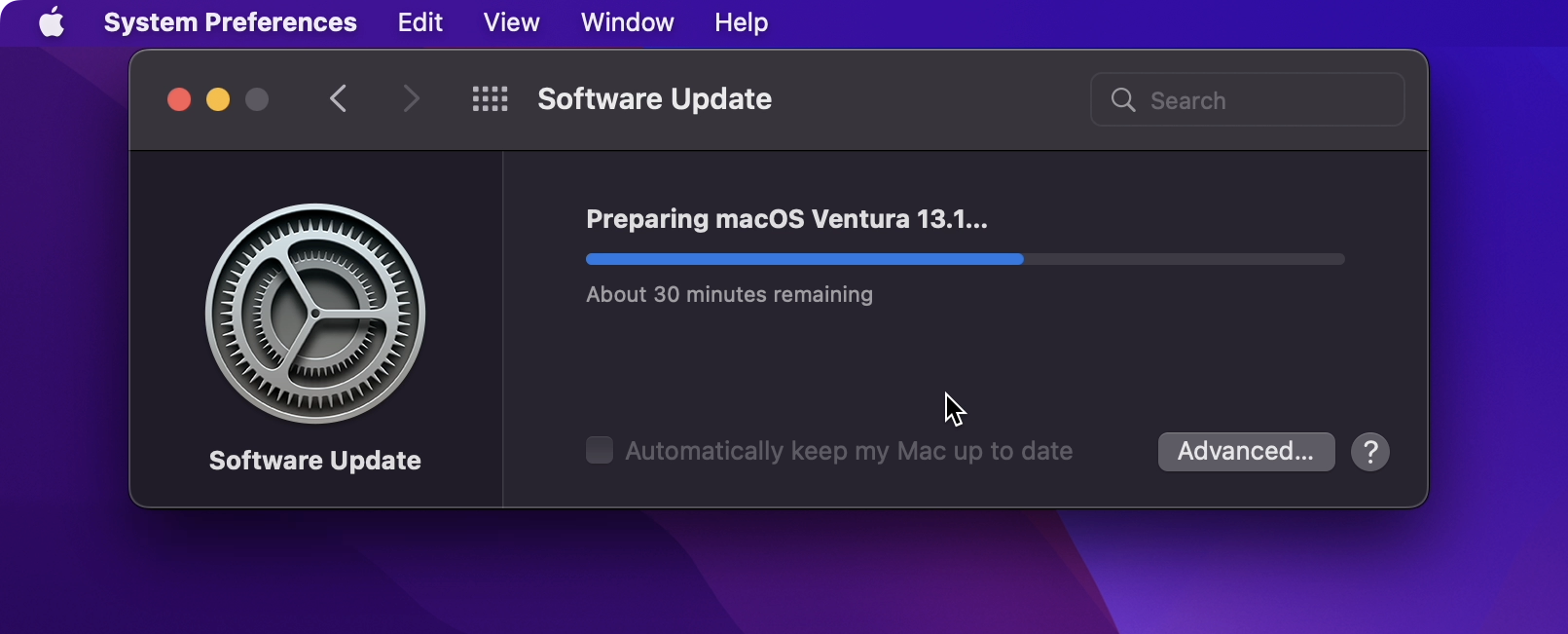
7. Allow your computer to restart
After the software is prepared, you may notice a notification indicating your computer is about to restart.
Allow this to happen, or if you wish, choose to restart your computer sooner:
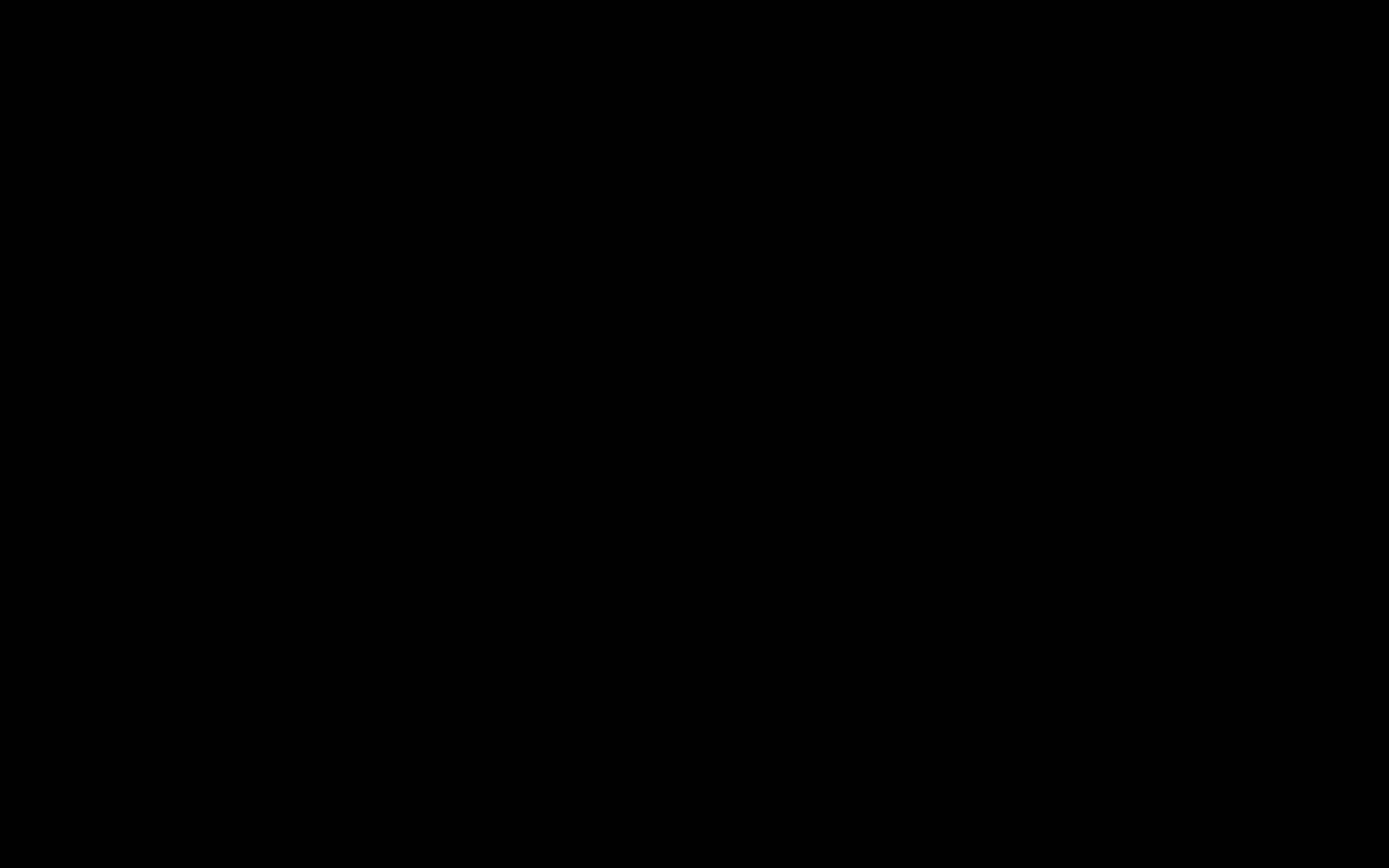
The actual process of installing macOS Ventura 13.1 will now begin.
While the software is installed, your computer may restart several times.
During this process, your computer will typically display a white logo in the middle of a black screen. This is expected behaviour.
8. Check that the upgrade completed successfully
After the upgrade completes, you should see that your computer is now running macOS Ventura:
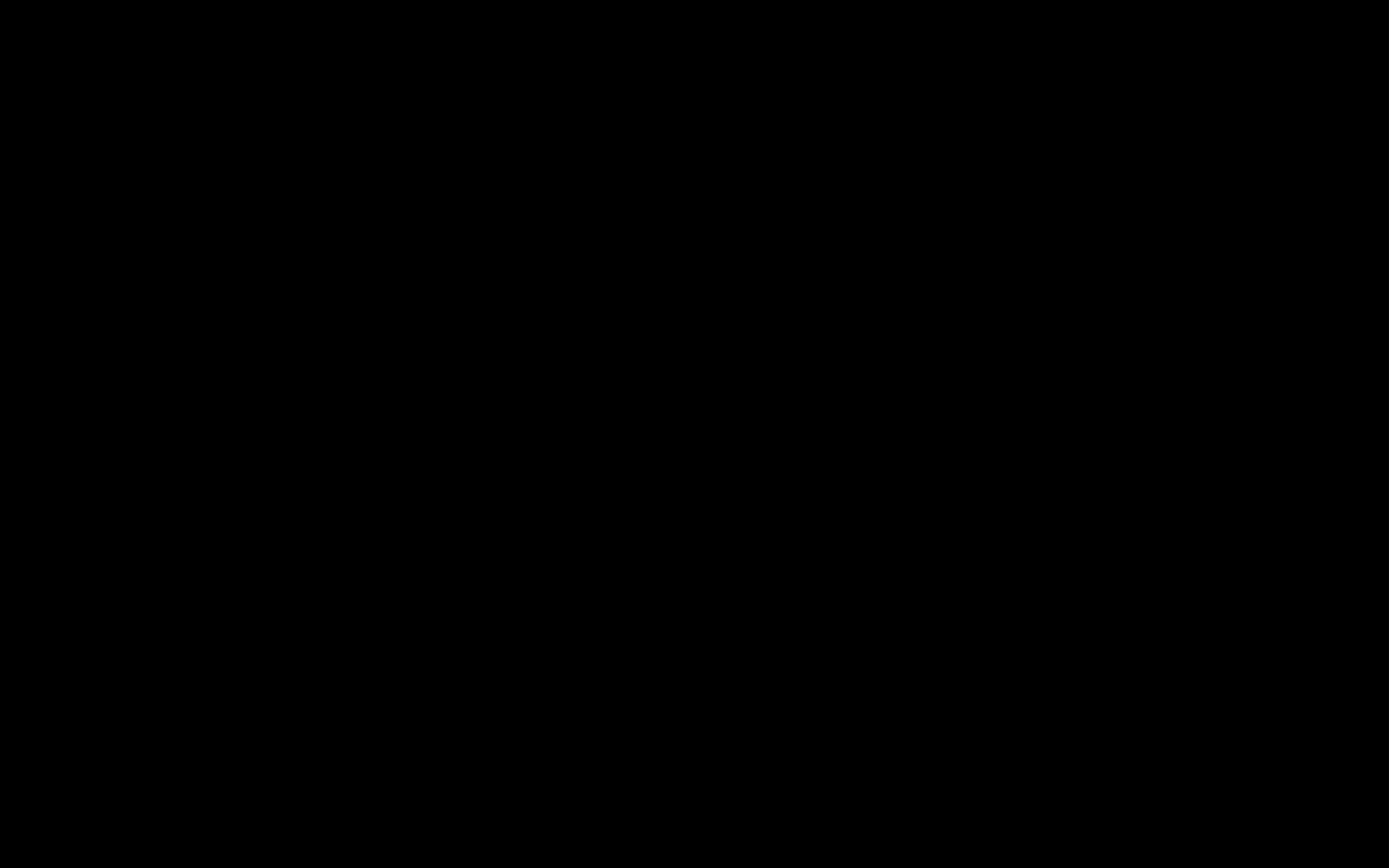
After your computer is upgraded, it begins an optimization process. You may receive a notification about this and may notice that your computer runs just a little more slowly than before. This is a temporary state of affairs. The best way to get past this is to leave your computer's lid open and plugged in to power. After half an hour or so, the optimization process should complete.