Syncing Files from Cloud Storage
Local storage
A computer stores information – files that contain apps you run or documents you write – locally.
What does that mean?
When you open the Finder in macOS, you are viewing files kept on a storage device:
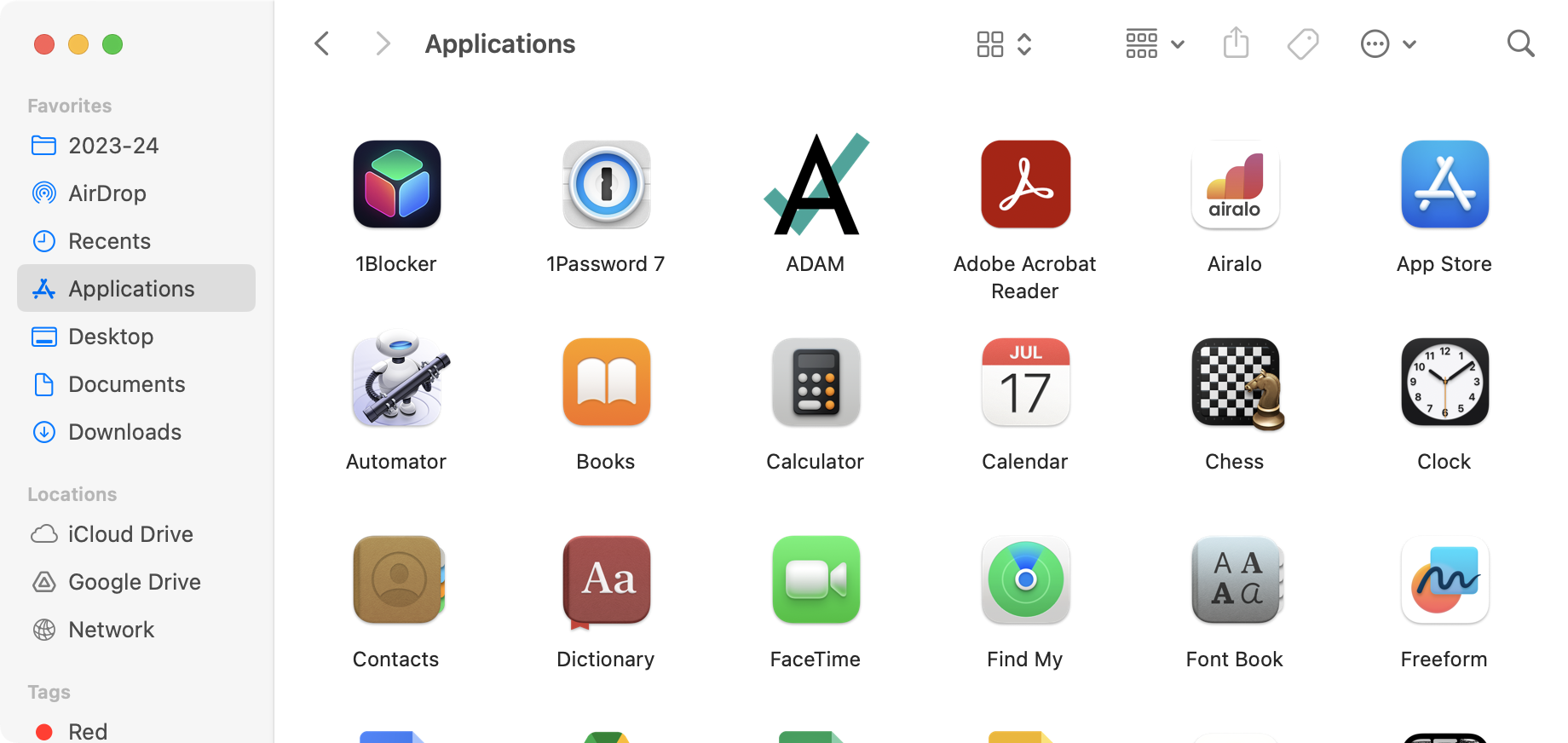
That storage device physically exists inside your computer.
Modern computers typically include a storage device known as a solid state drive or SSD, which can look like this (an SSD can come in several different sizes):

Photo by David290, CC BY-SA 4.0, via Wikimedia Commons
All storage devices have a finite, or limited, amount of space in which to hold files.
You can see how much space remains on your computer's local storage in several ways.
Here is one way. Open the Finder by clicking it's icon in the Dock:
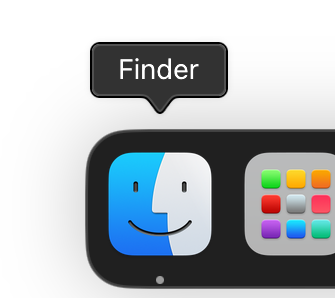
Navigate to the Applications folder:
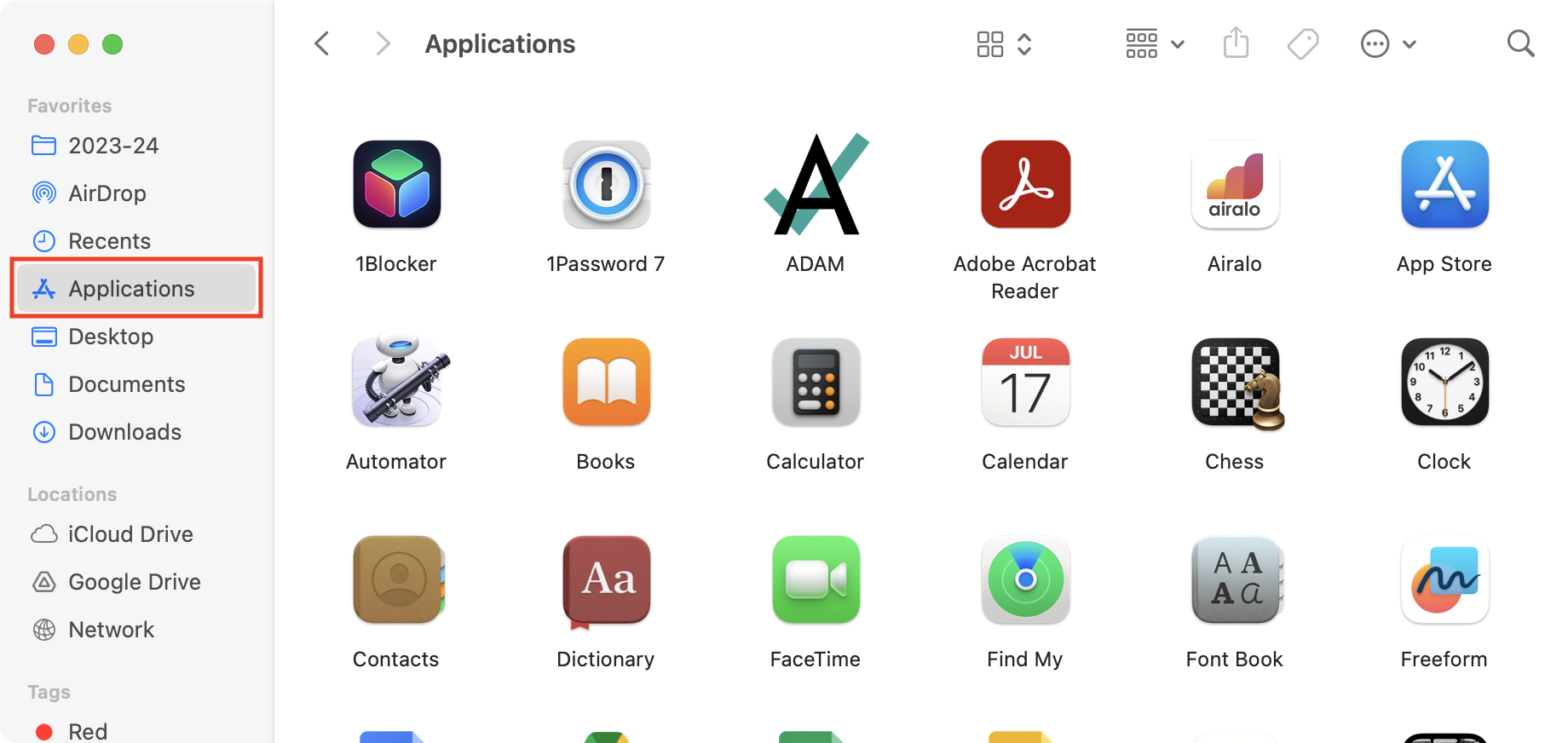
Then from the View menu, select Show Status Bar:
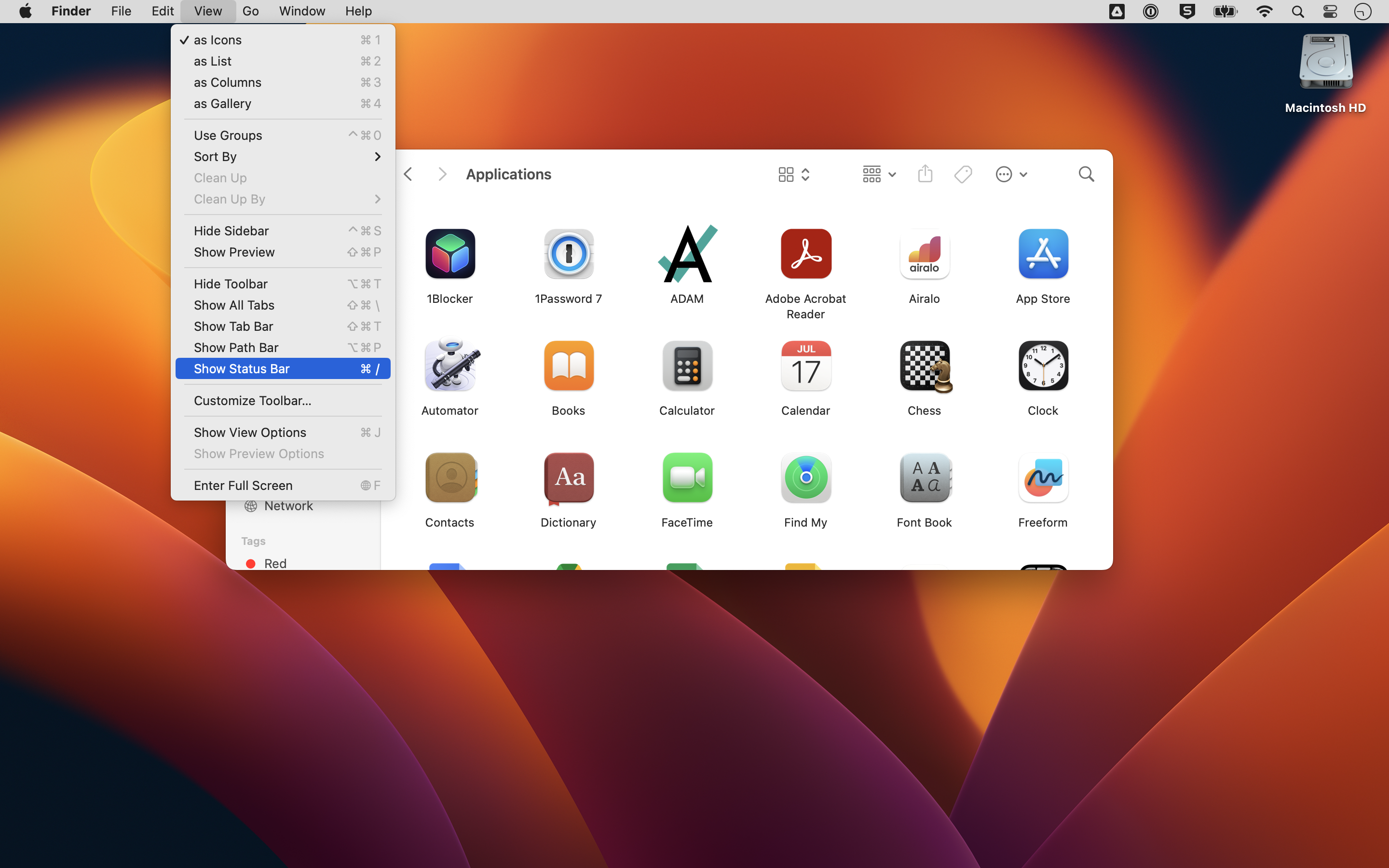
The amount of local storage space remaining now appears at the bottom of the window:
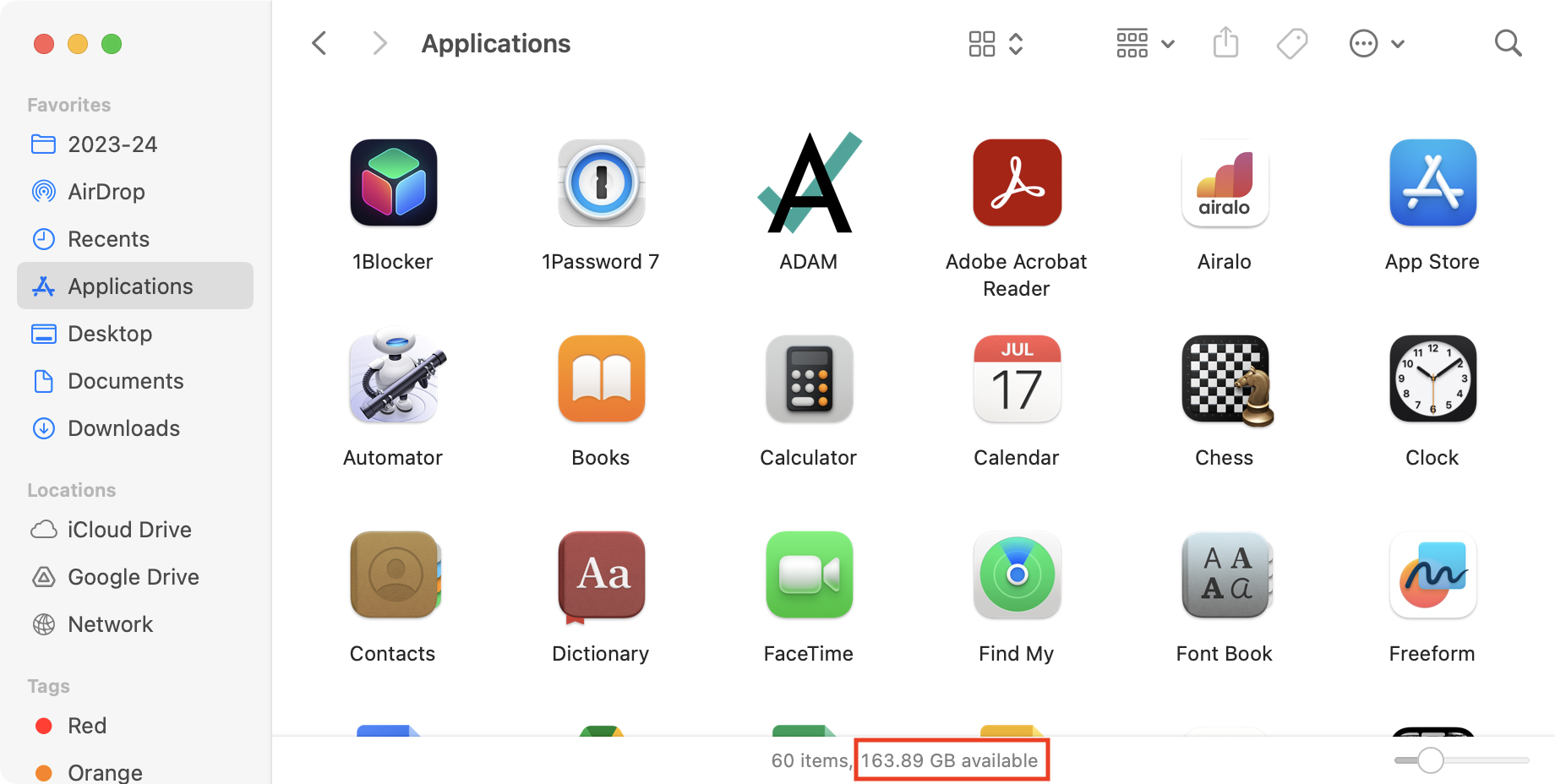
Advantages of local storage
Local storage on a computer is fast.
When files are stored on an SSD, they can be accessed really quickly.
Additionally, files kept on your own computer are yours.
Modern macOS encrypts local storage.
That means if your computer is lost or stolen, no one can easily see what files are on your computer without knowing what your account user name and password are.
Disadvantages of local storage
As just noted, computers can be lost or stolen.
If you keep your files only within your computer's local storage, and your computer is gone, so are your files!
Perhaps more probable – computers can be damaged beyond repair.
A common example – spilling liquids on a computer.
You might be careful, but is your roommate always careful? The person sitting next to you in class?
Finally, most likely – we can run out of space to store files locally.
For these reasons, it is convenient and practical to store copies, or duplicates of our files, on another computer.
Cloud storage
When you hear the term "the cloud" that really just means many computers owned and operated by someone else – usually a large corporation.
Your computer communicates with computers "in the cloud" over the Internet.
A server farm is a facility that contains dozens or hundreds of computers working together to offer services – such as cloud storage of files – to a large number of customers:

Photo by sfllaw, CC BY-SA 2.0, via Flickr
Mr. Gordon has two cloud storage systems connected to his computer:
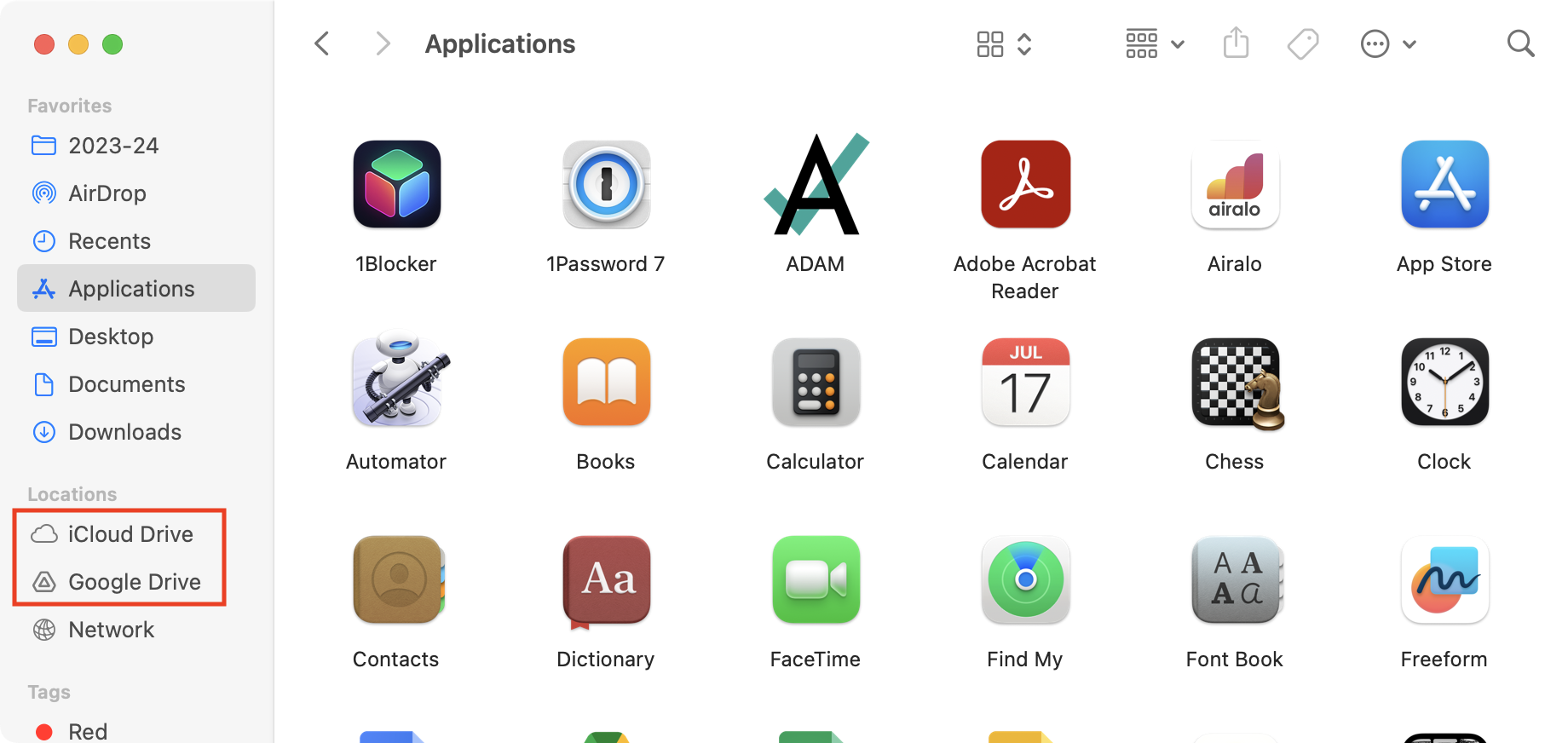
As a student at LCS you have access to Google Drive, a cloud storage system provided by Google.
Advantages of cloud storage
Cloud storage is also finite, but sometimes offers more storage space than you have available to you locally.
Storing copies of your files "in the cloud" is also one form of backup.
If you have a copy of your files in cloud storage, and your computer becomes unusable or inaccesible to you, you can still get at your important information.
Disadvantages of cloud storage
Accessing files stored exclusively in cloud storage is much slower than accessing files stored locally – this will be limited by the speed of your connection to the Internet.
When another entity has a copy of your data, you should always think carefully about your privacy – more on that topic in a future class.
Installing Google Drive for Desktop
Google Drive for Desktop is an application that synchronizes files between the local storage on your computer and your cloud storage container within Google's server farm.
On top of the advantages listed above, syncing files means you can easily navigate around to locate your documents using the Finder – which is typically fast.
The alternative is clicking through a user interface in your web browser – this is sometimes slow.
Obtain the installer
To get started, visit Google Drive on the web now.
You may need to log in using your LCS email address and password.
Afterwards, you'll see an interface something like this:
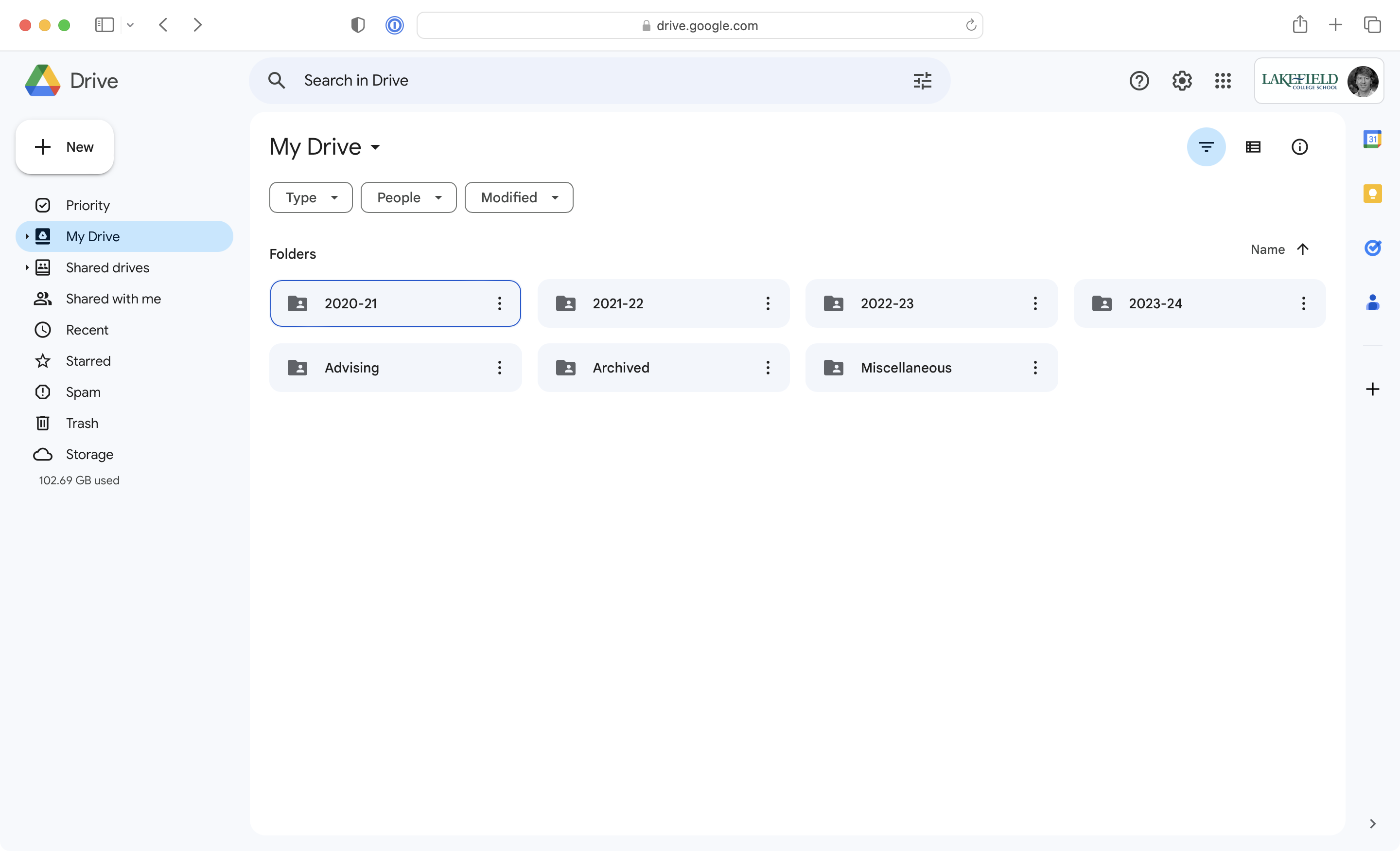
Or maybe like this:
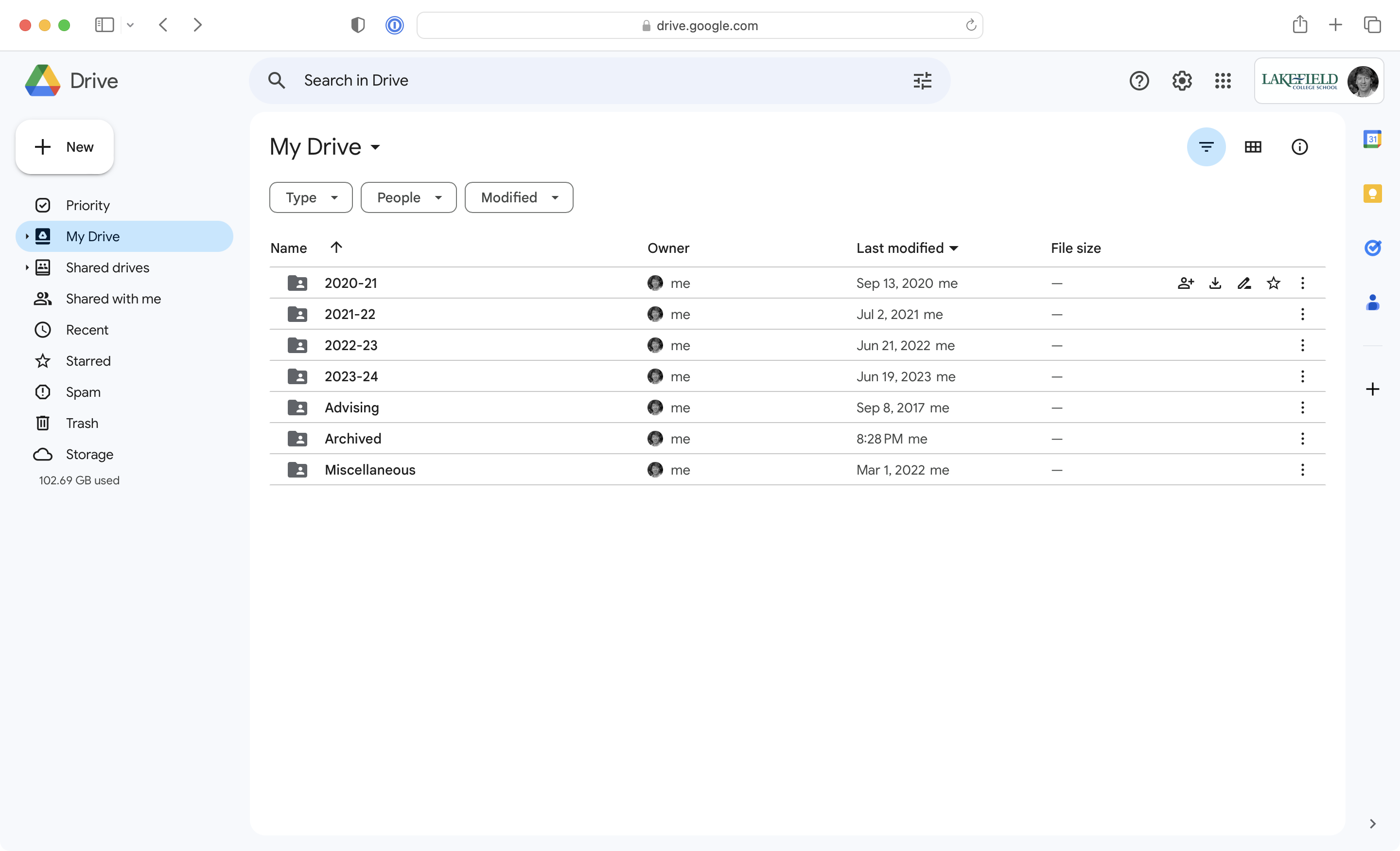
Click the gear icon in the top right, and then click Get Drive for desktop:
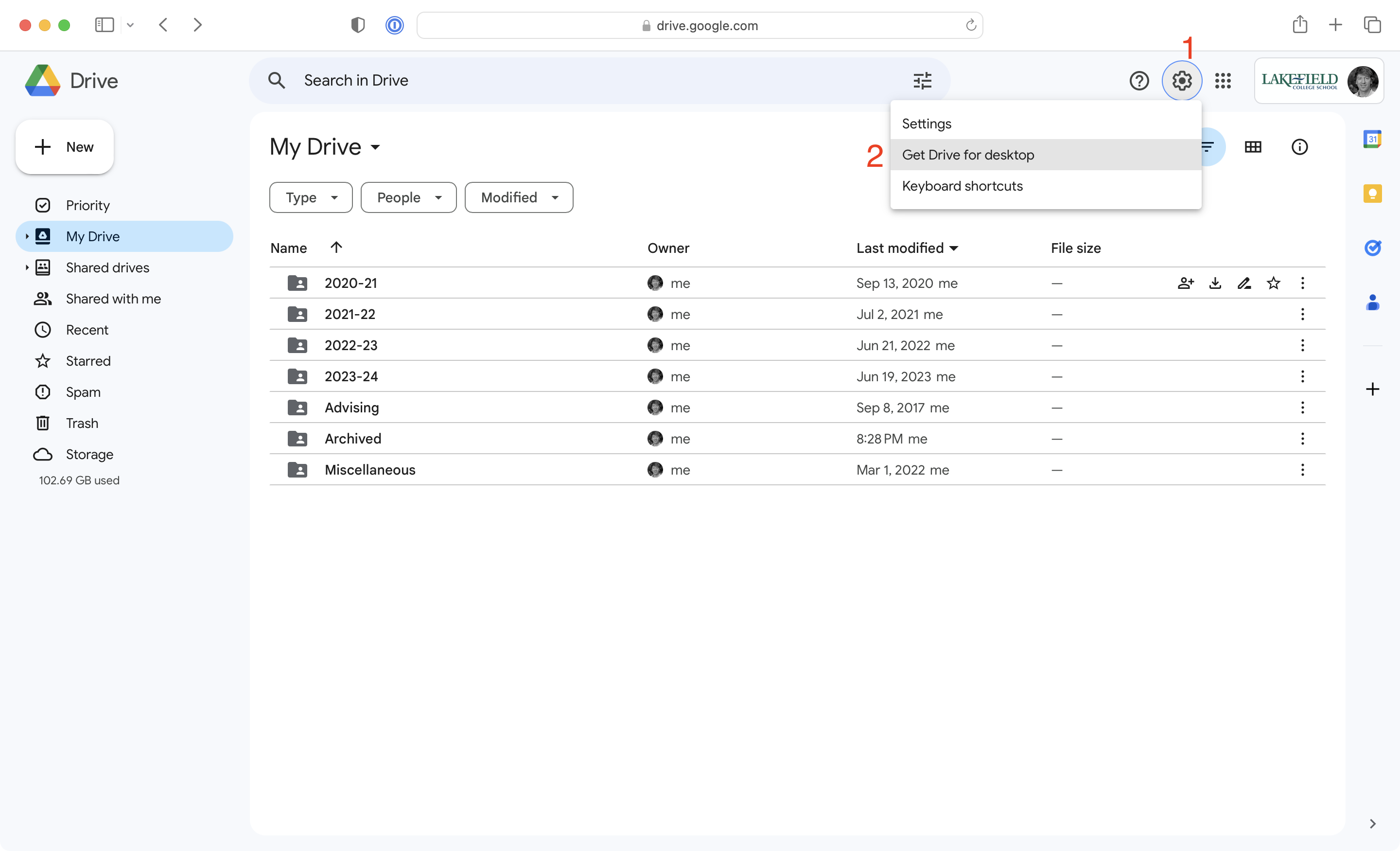
If you use Safari – a fast, energy-efficient, and privacy-focused web browser – the resulting pop-up window may be blocked:
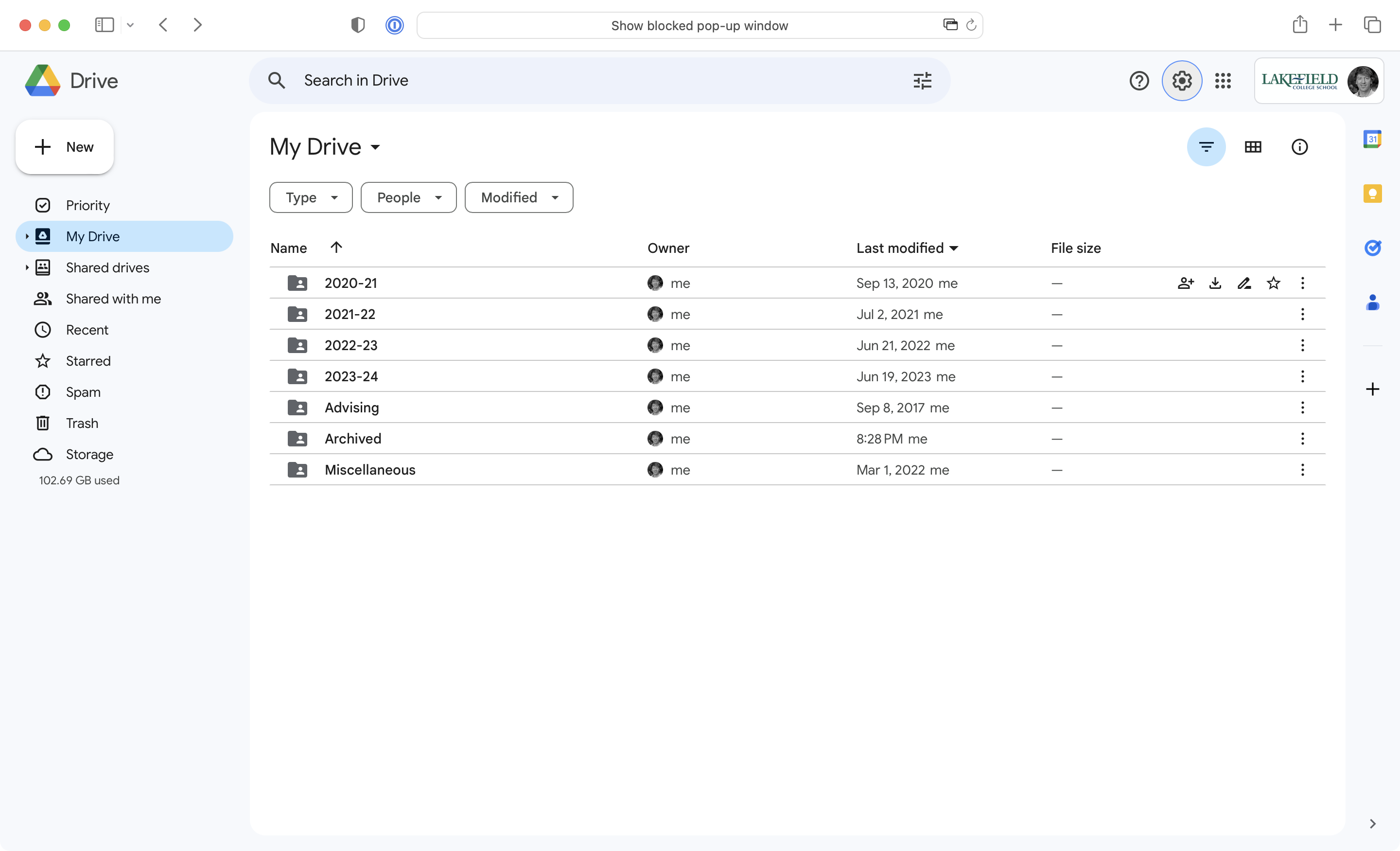
Just select the option to show the blocked pop-up window, since we know the pop-up window was created by something that we chose to do (as opposed to appearing randomly when we visited a web page):
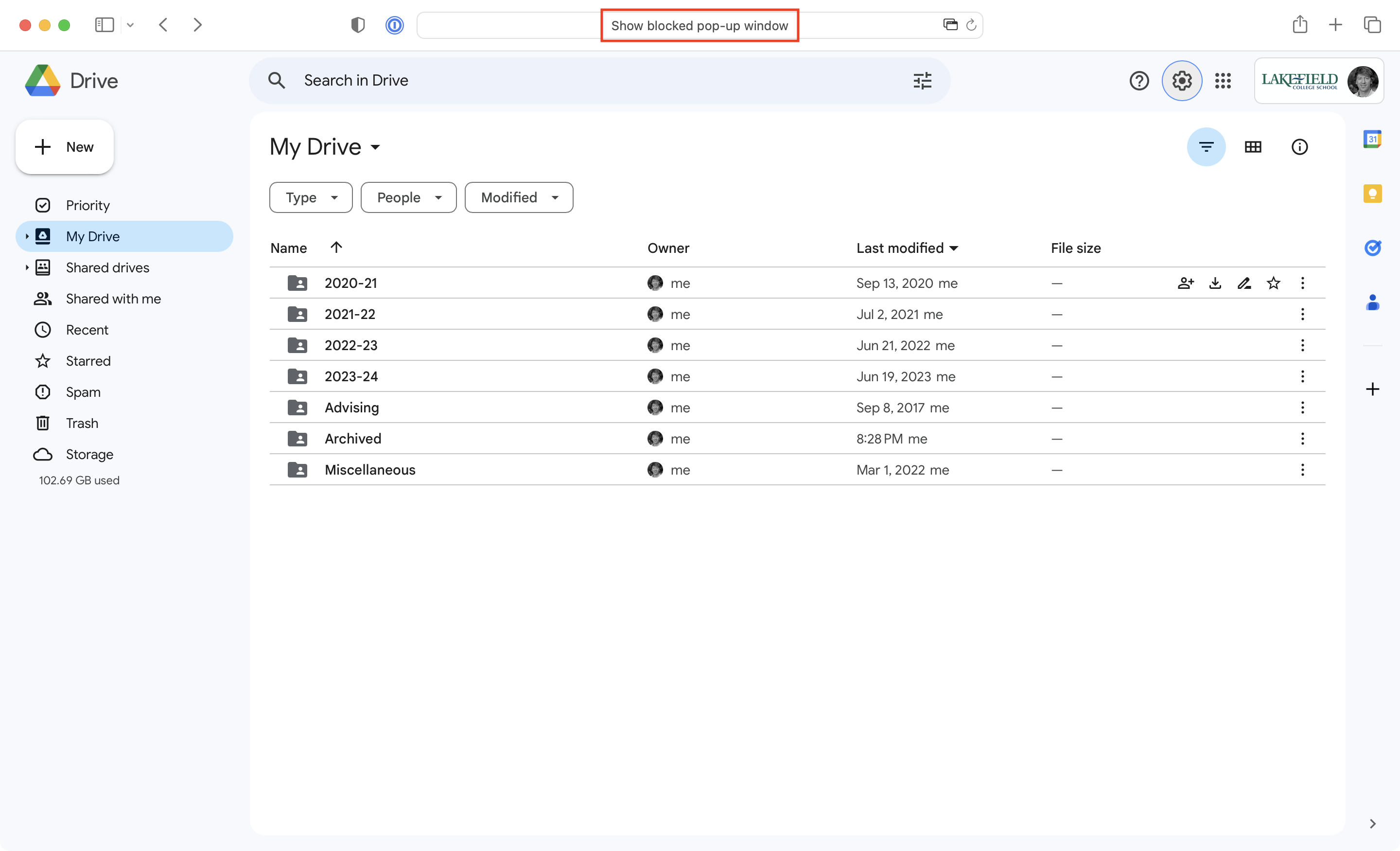
Then tap the Download Drive for desktop button:
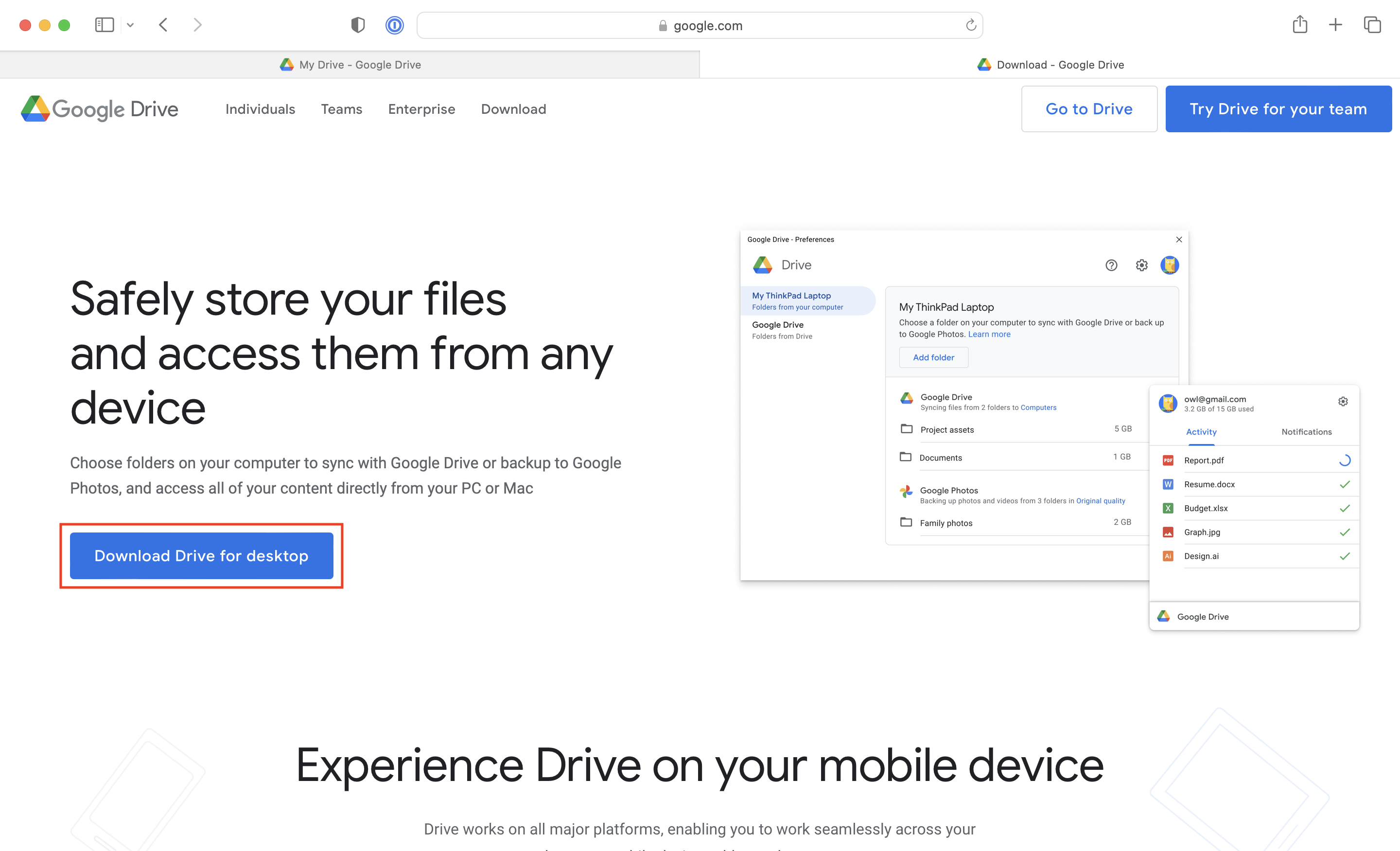
Allow the file to be downloaded – since we know and trust the source of the download:
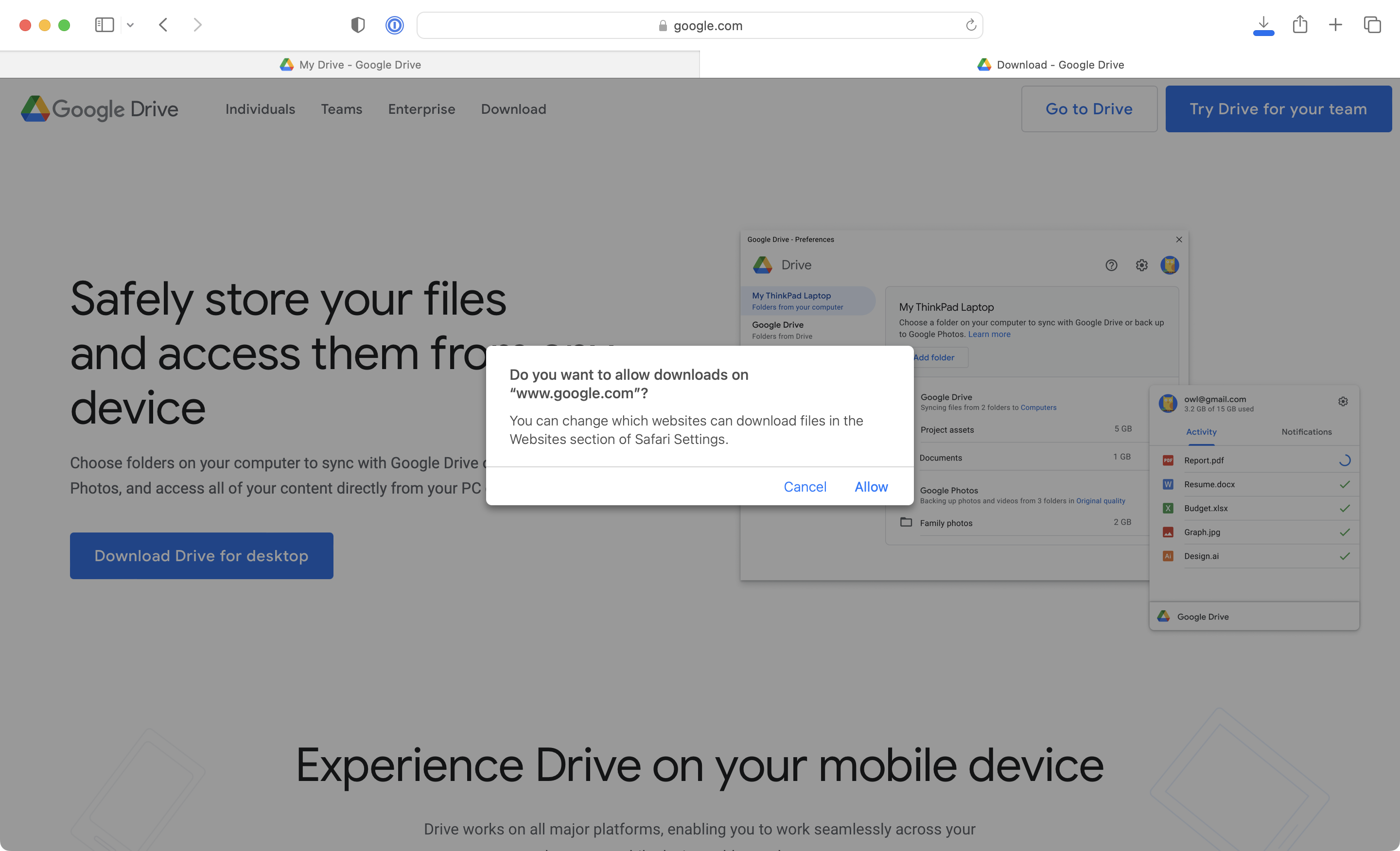
Then select the downloads queue, and navigate to the location of the file:
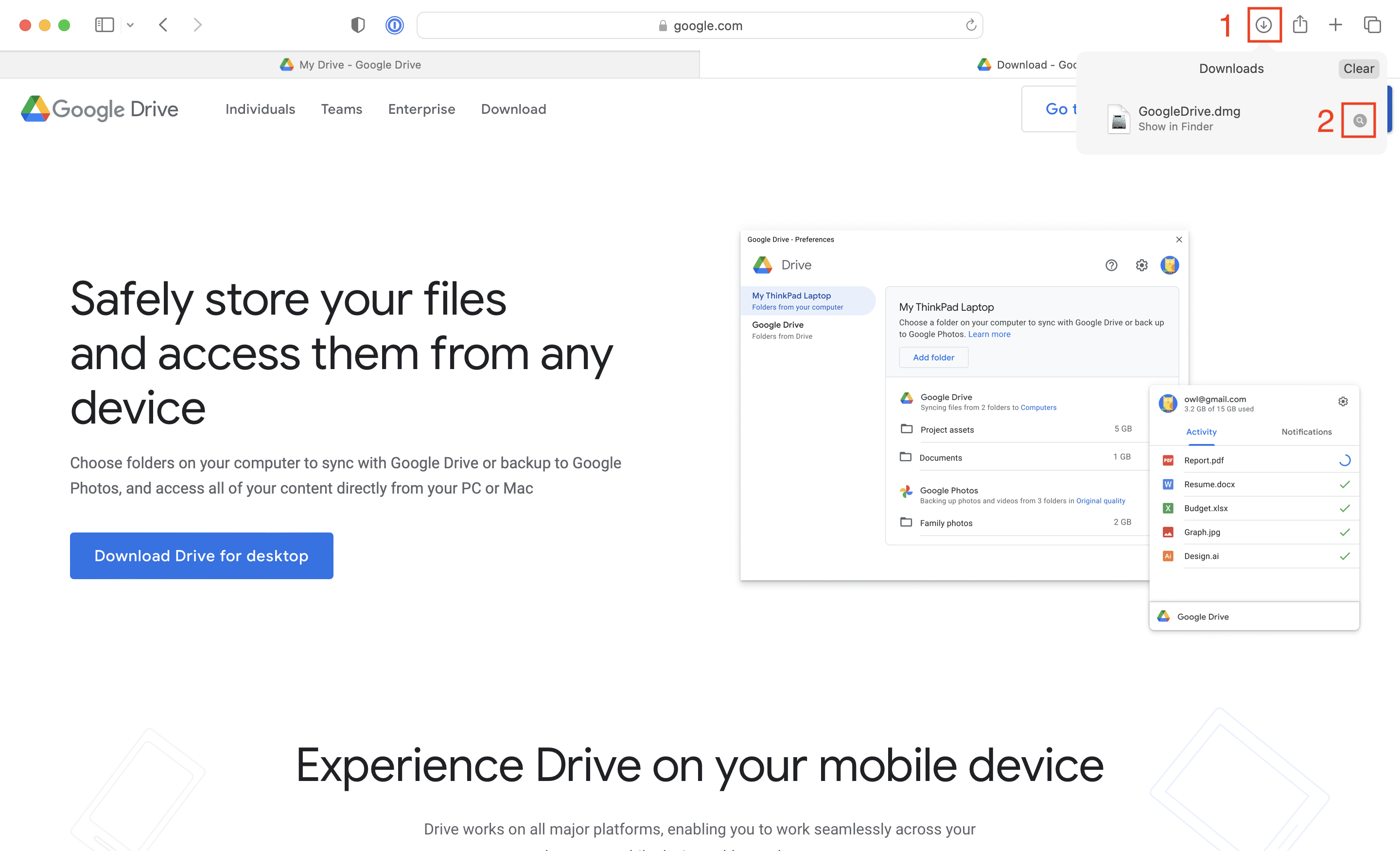
The interface for finding a downloaded file looks a little different in other web browsers, but the file will most likely have been placed in the Downloads folder on your computer:
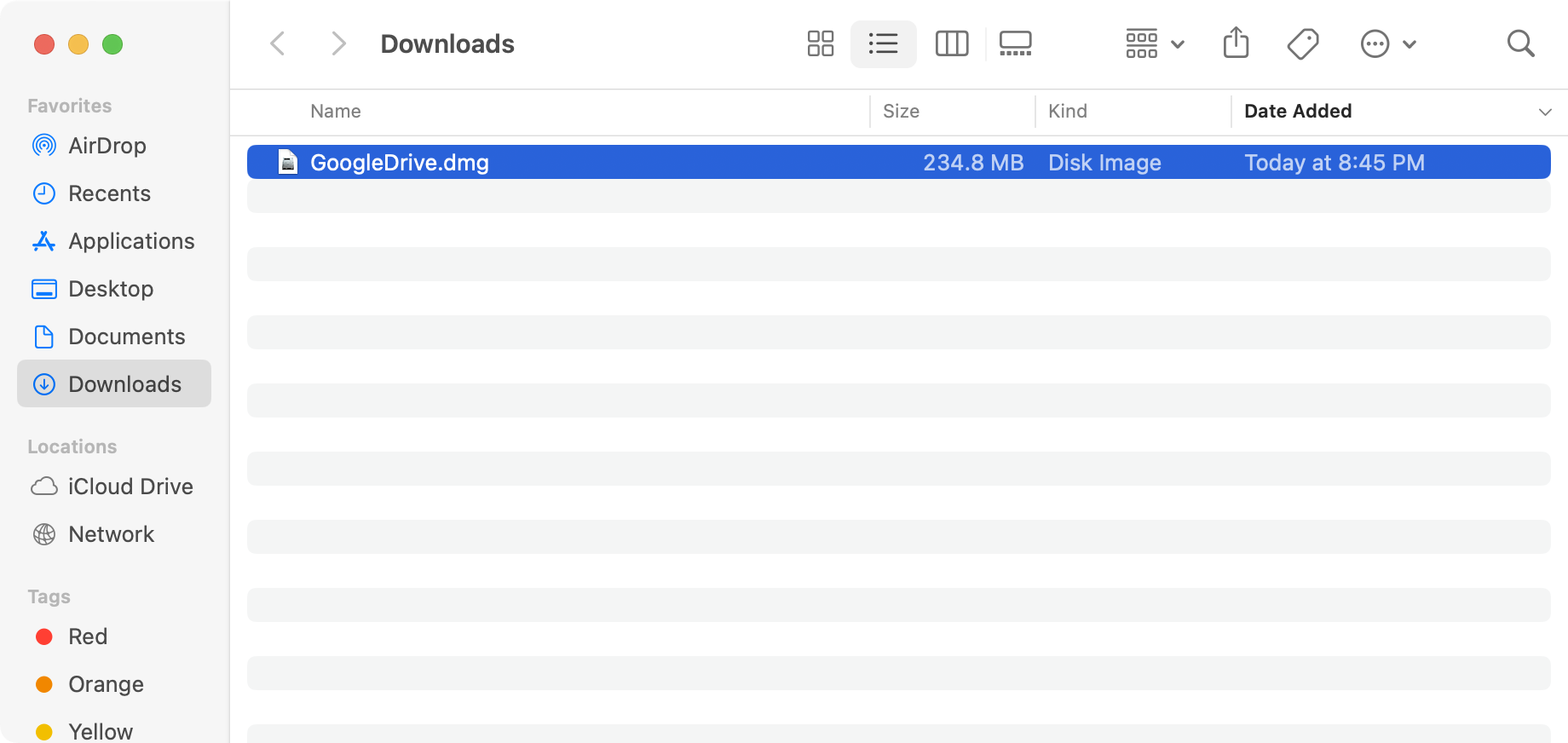
Run the installer
Double-click to open the GoogleDrive.dmg file that was downloaded, and you will see this:
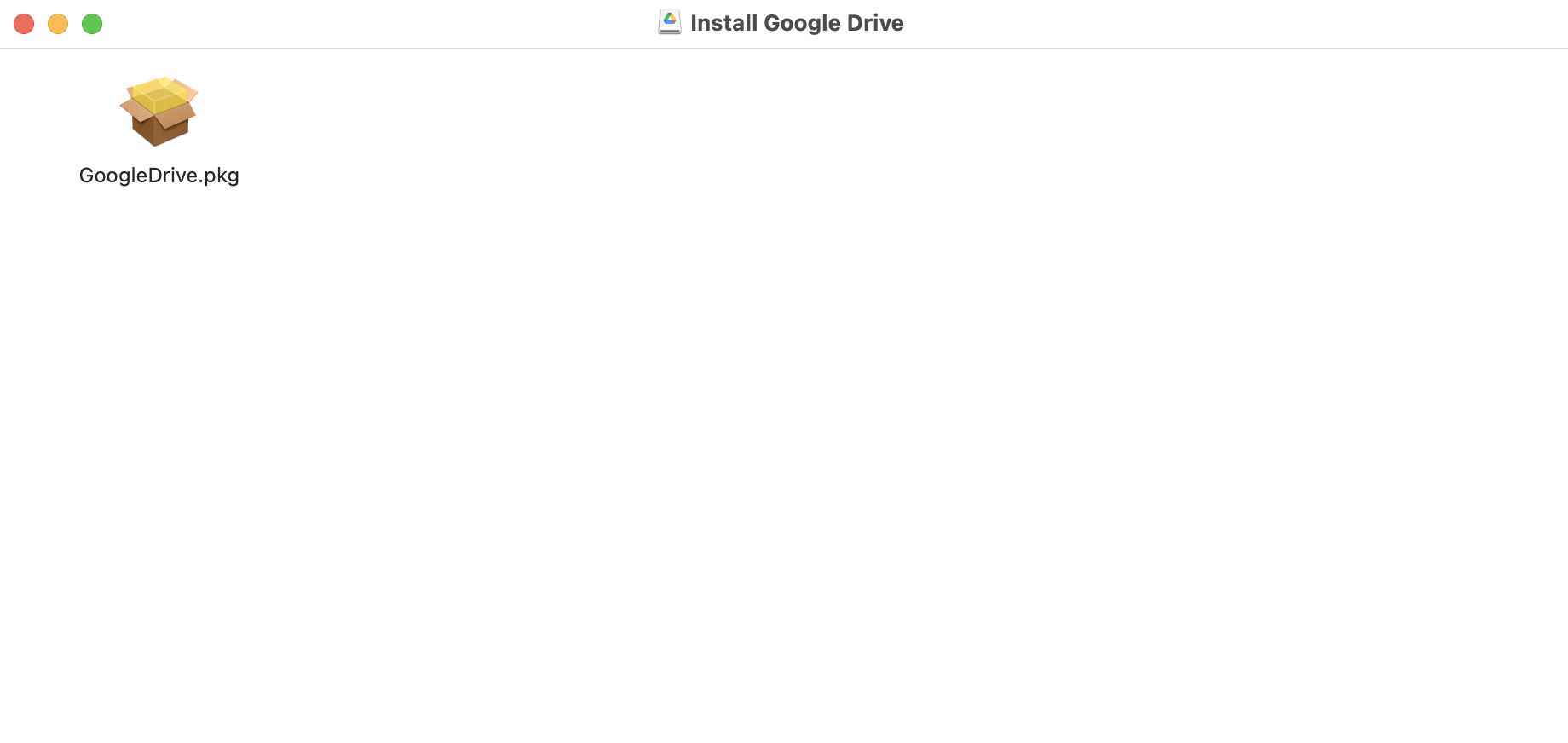
Double-click the GoogleDrive.pkg file to run the Drive for desktop installer program, then press Continue:
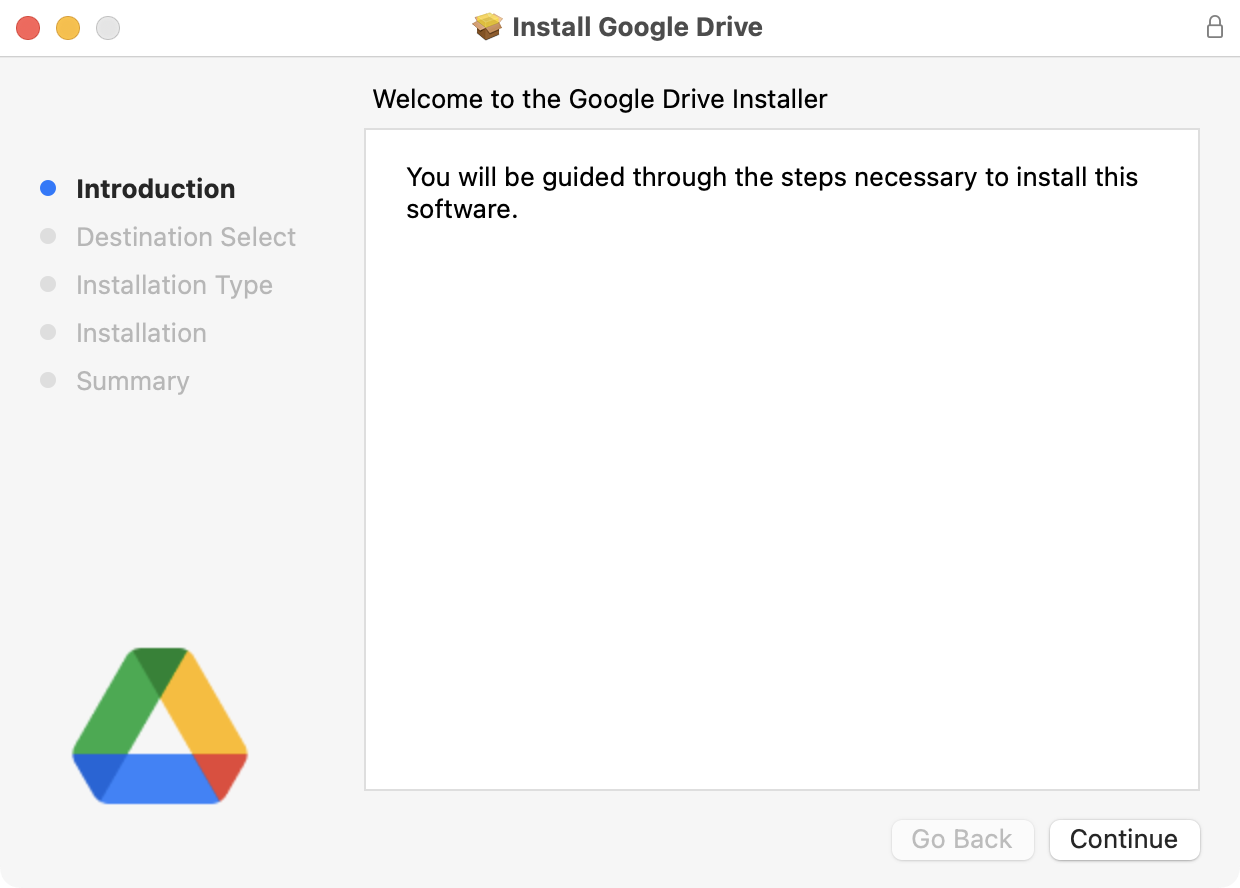
On the next screen, select Install:
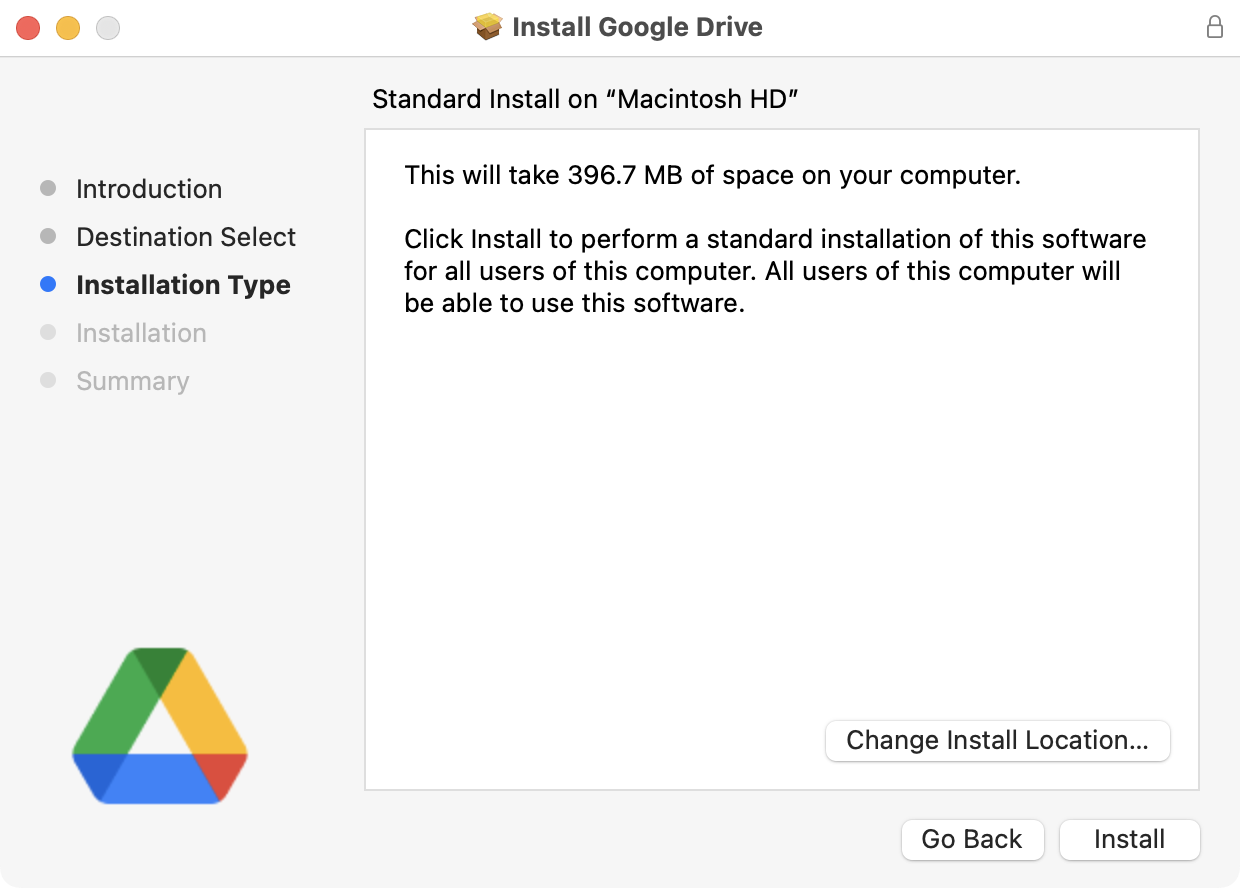
At this point, you will likely be prompted to provide the password for your computer's user account:
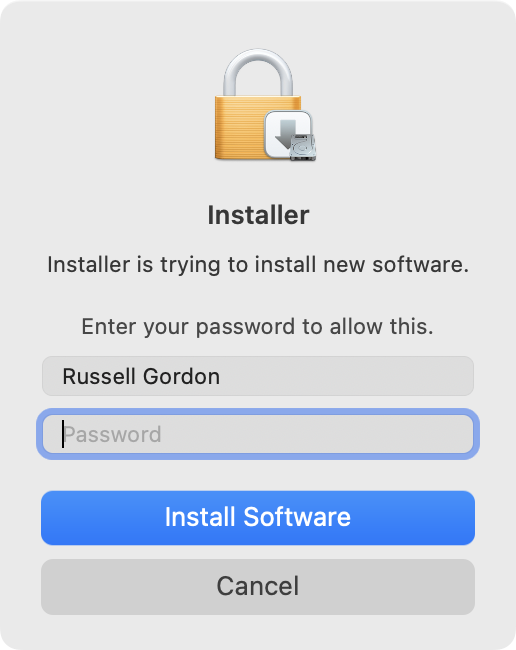
Unless you have changed it, that is the same password you use to log in to your LCS email account. Once you've typed your password, select Install Software:
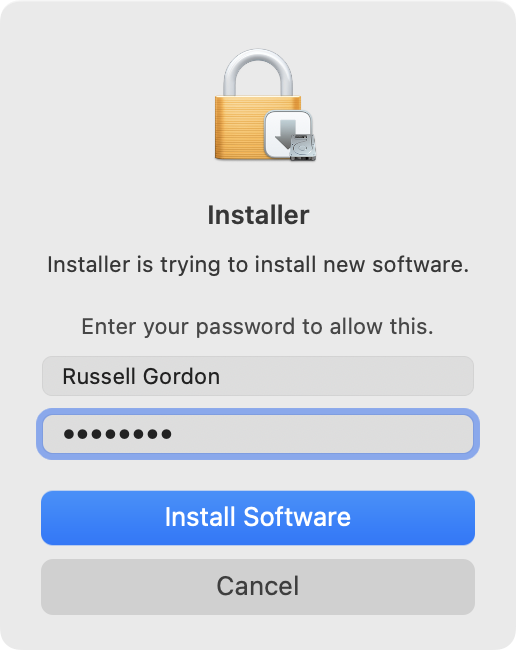
After a few minutes, you'll see a confirmation that the install was successful:
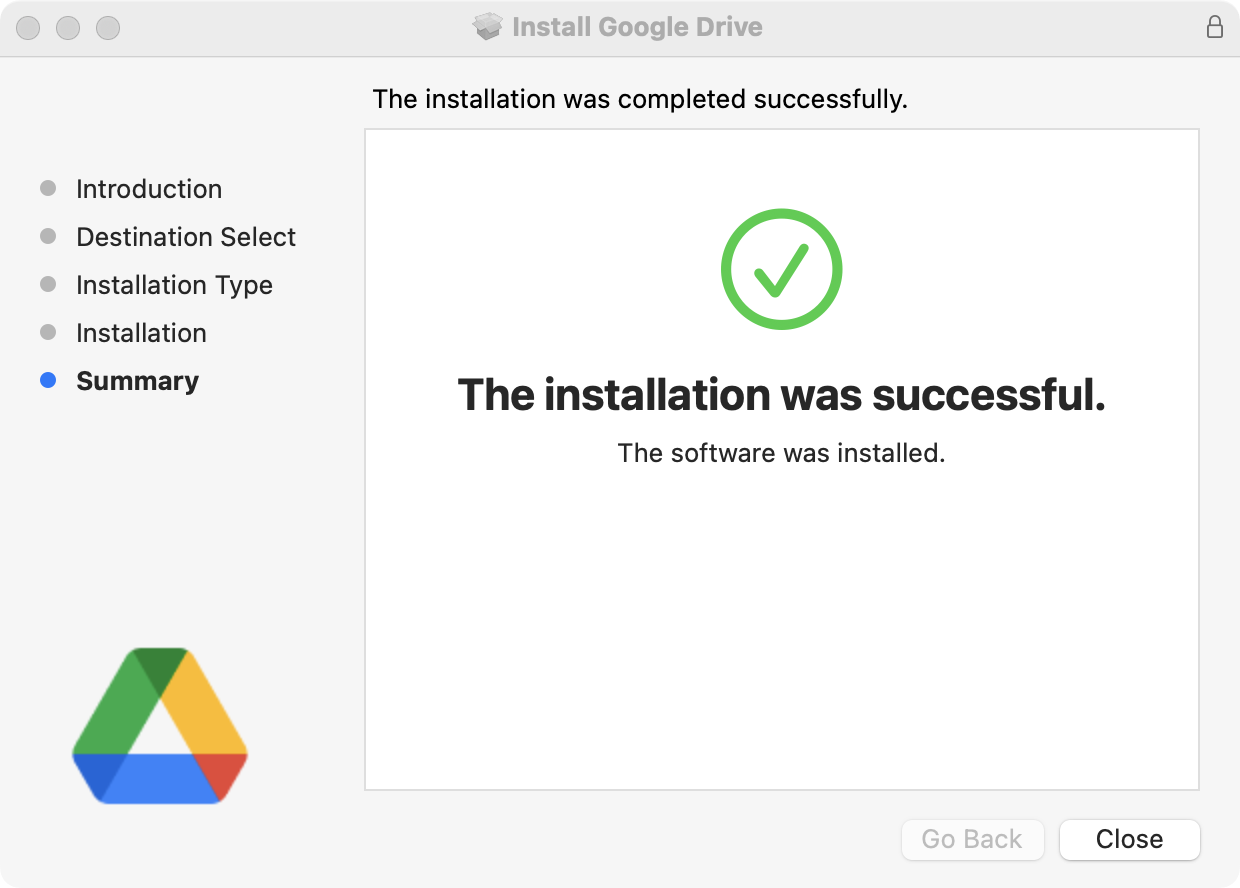
You might see this message appear in the top-right corner of your computer:
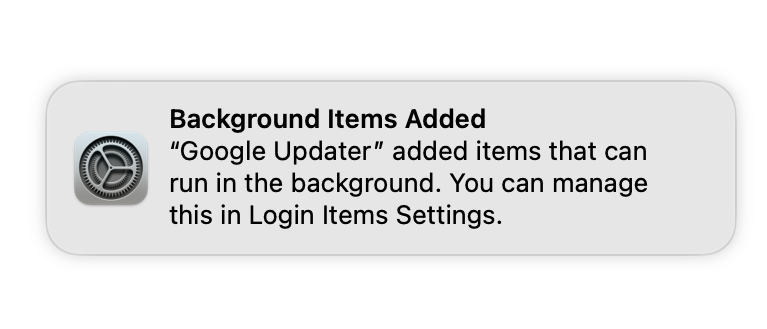
That is OK. It means that the Drive for desktop app will be updated automatically by Google in the background, when needed. You can dismiss that dialog box.
In a moment, this dialog box will appear:
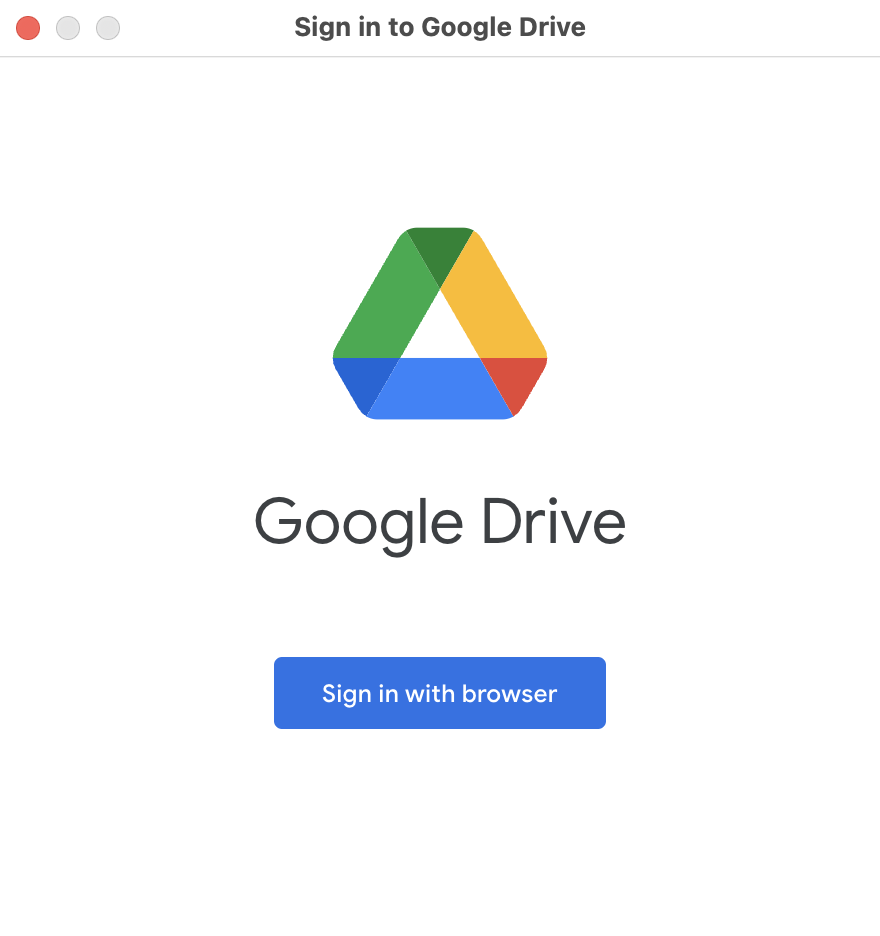
Select Sign in with browser and go through the sign-in process:
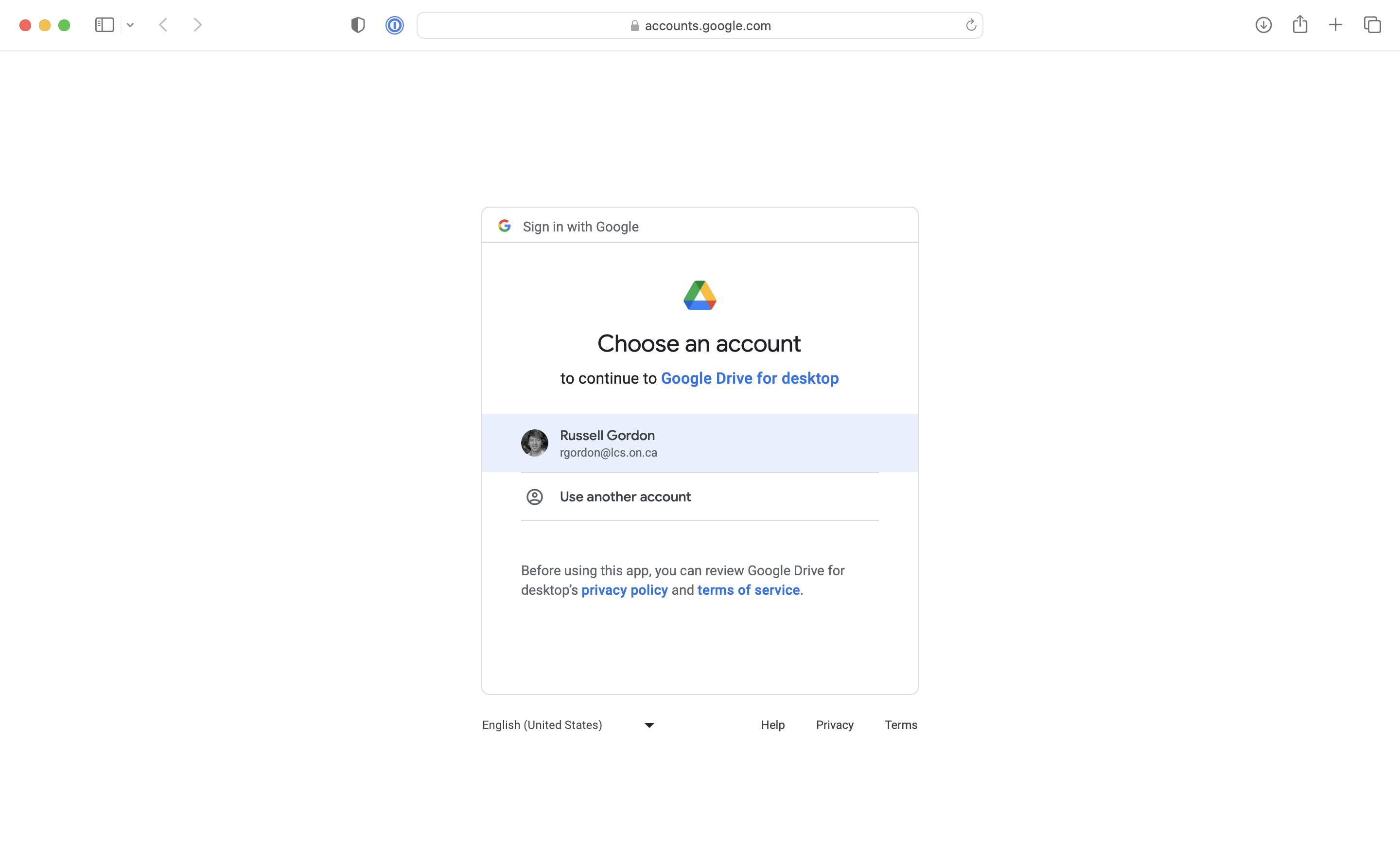
You did download the app from Google, so you can choose Sign in on this page:
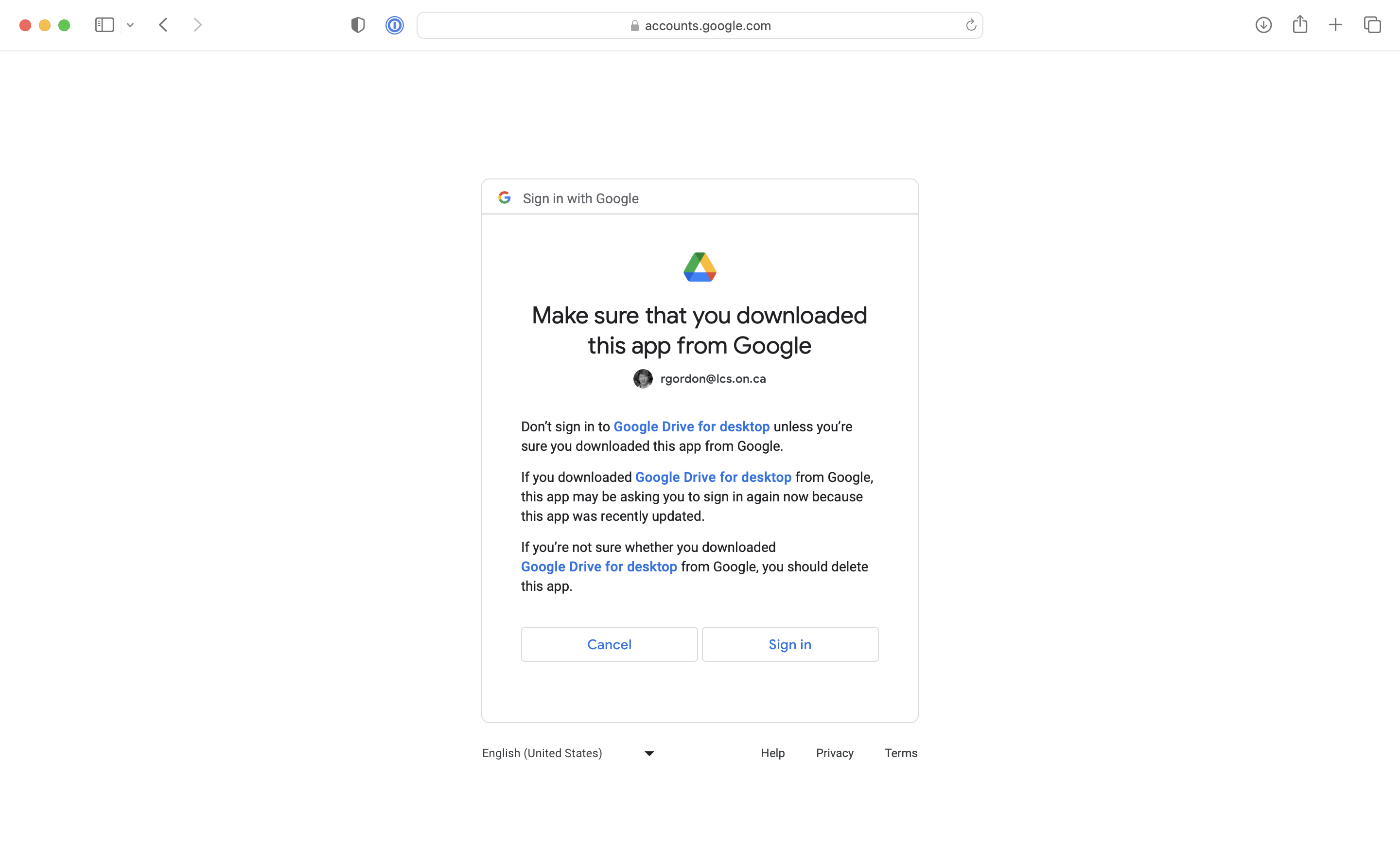
After a moment, you will see this message – you can close the window when you see it:
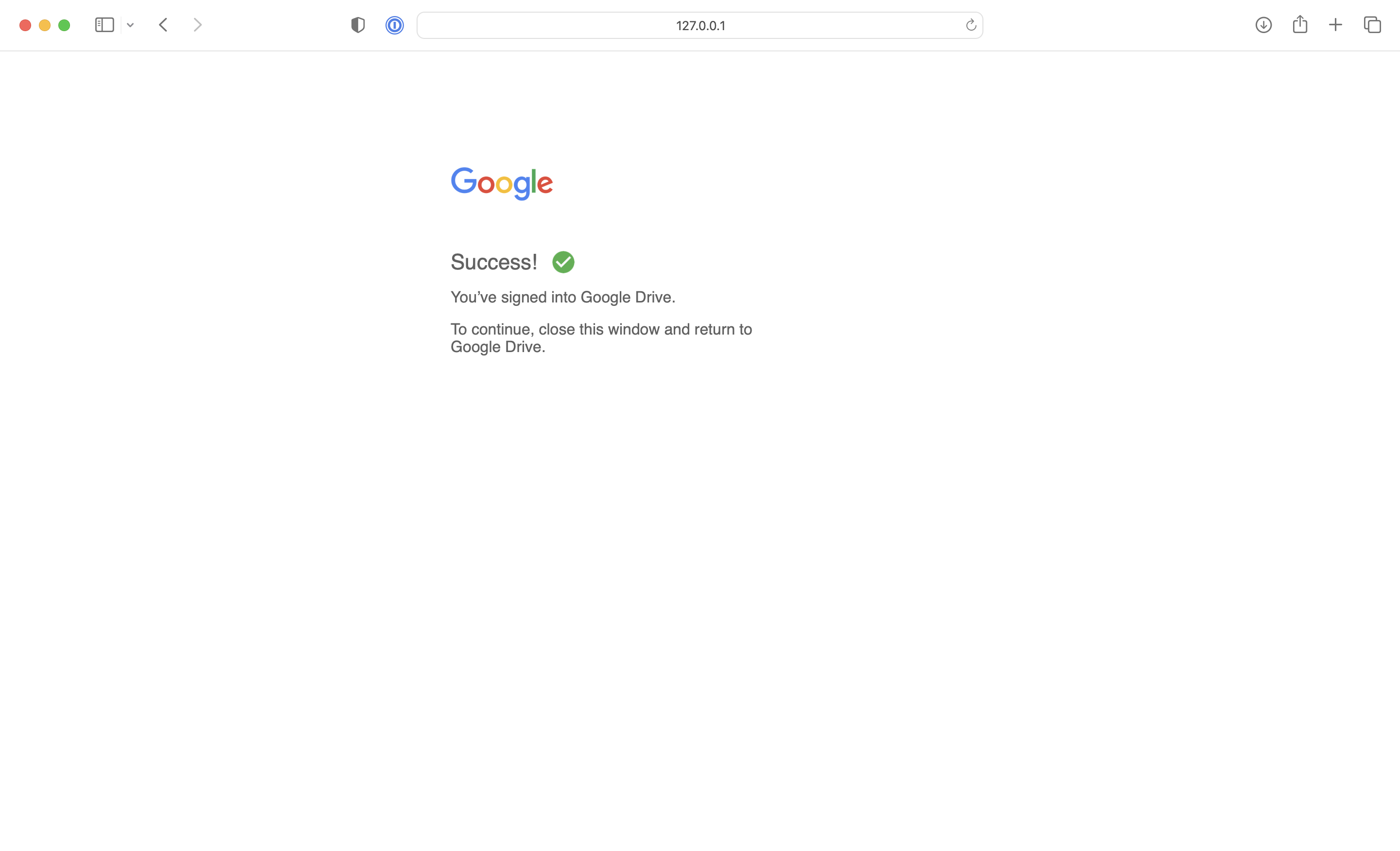
You will see the following dialog pop up – go ahead and select Open Preferences:
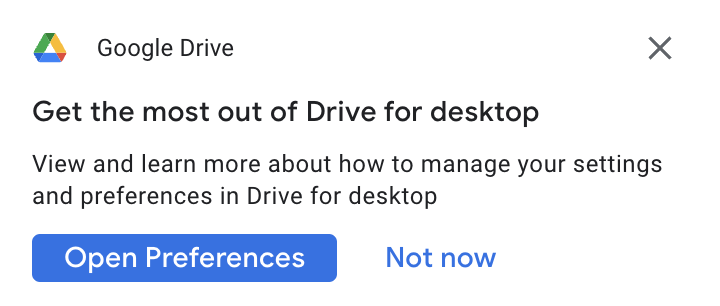
You don't need a tour, so select No thanks here:
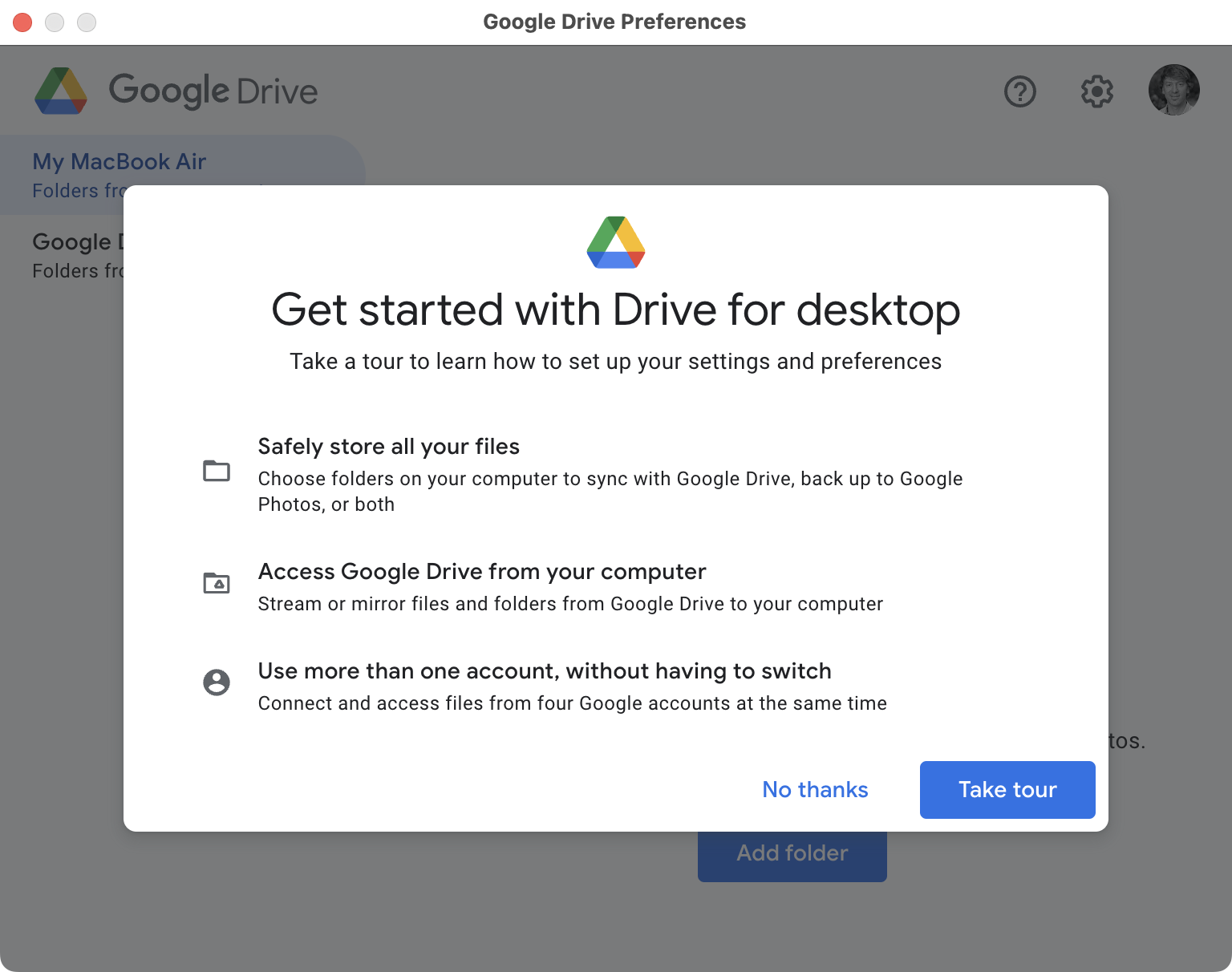
macOS may show you a dialog box like this – go ahead and select OK here to start syncing files from the cloud to the local storage device on your computer:
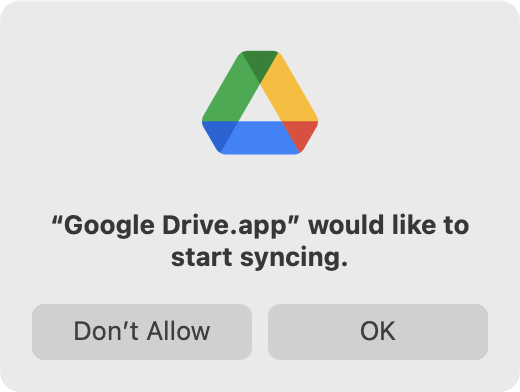
Next, you will see a dialog like this:
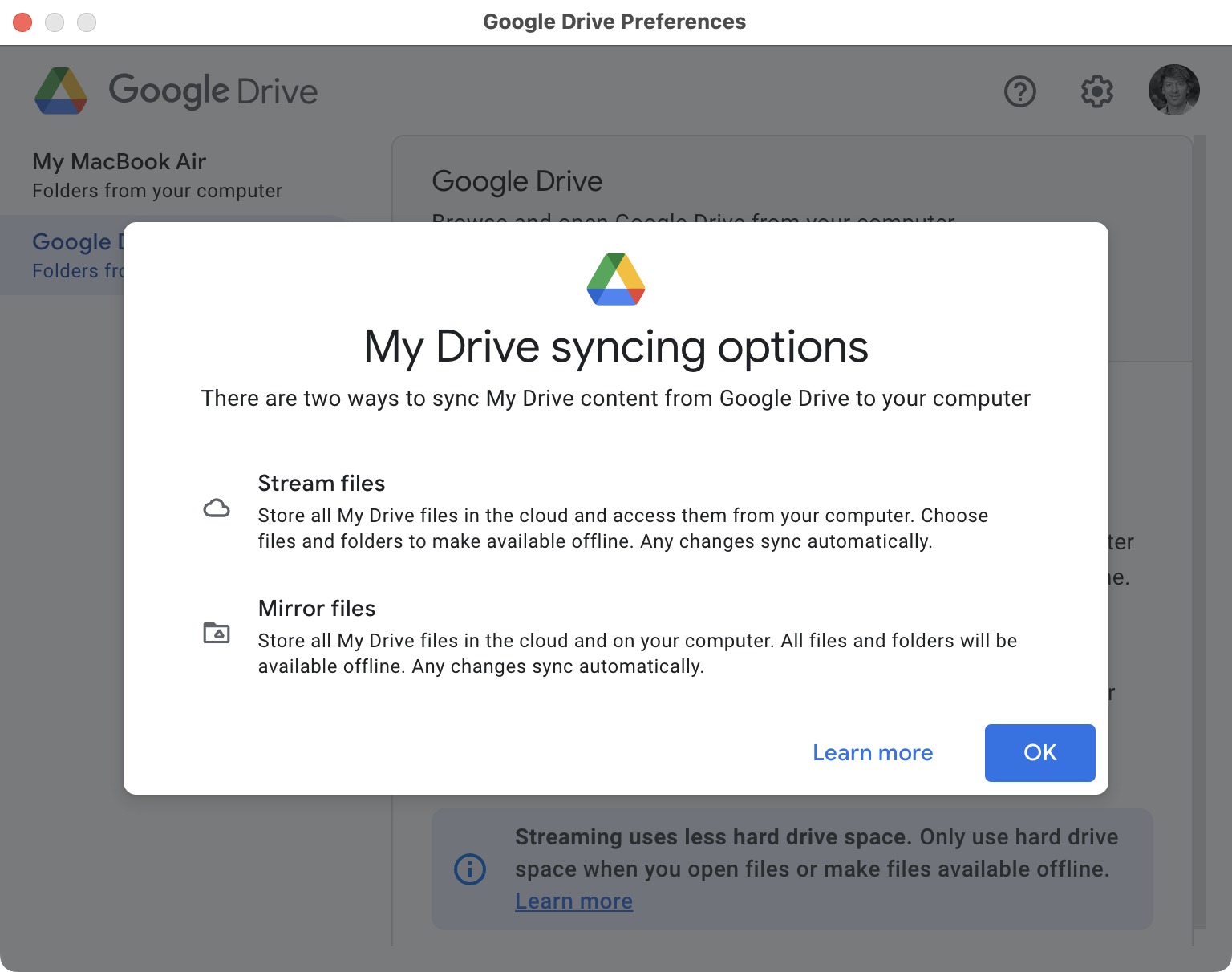
Go ahead and select OK. You can choose to sync files in one of two ways:
- Stream files
- Mirror files
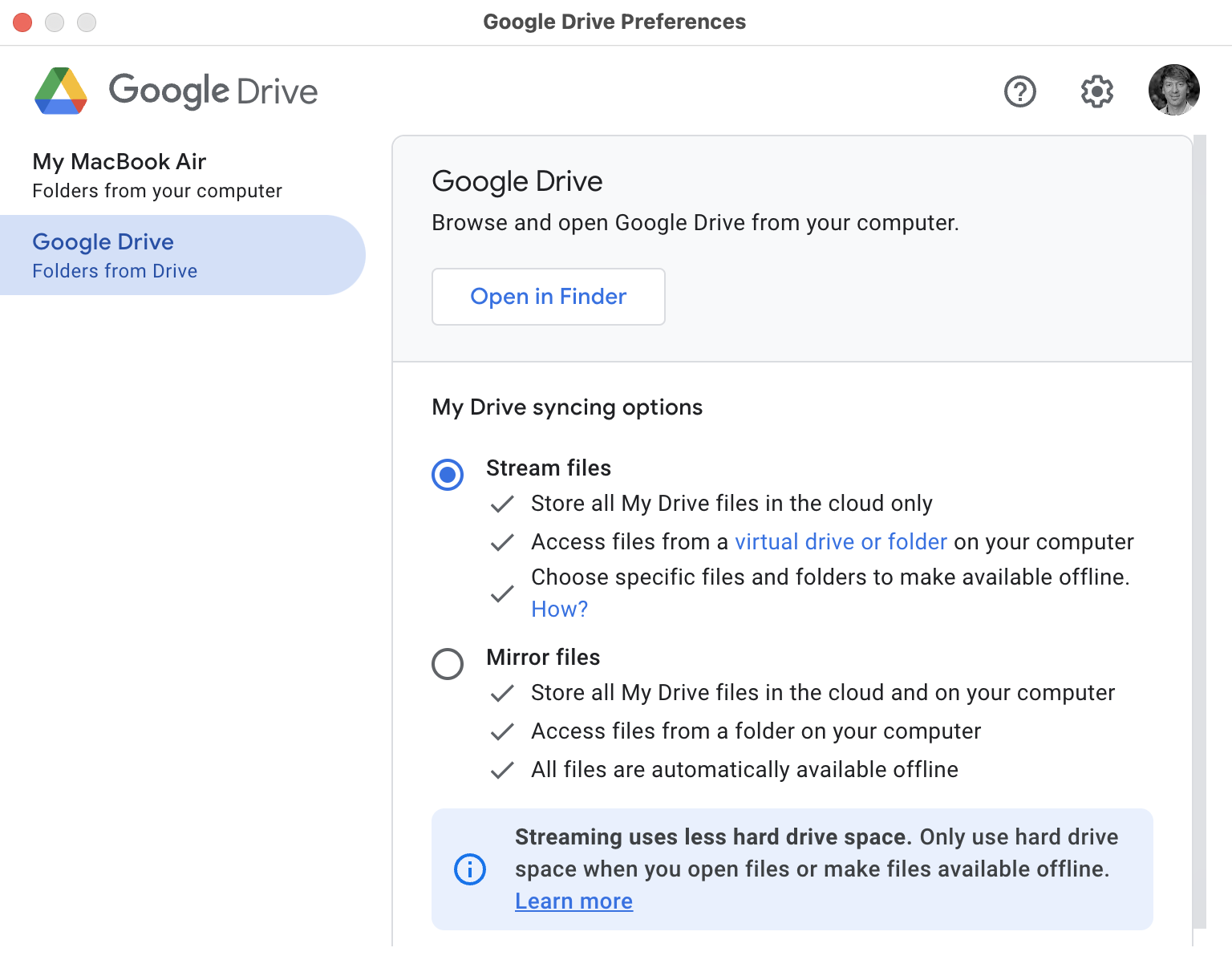
If you choose to mirror files, a local copy of each file in your Google Drive in the cloud is always kept on your computer.
If you don't have many files in your Google Drive in the cloud, mirroring files is a very good choice. It means, for example, that you could open and work on documents while you are not connected to WiFi. This could be useful when, for example, you are travelling to a game with your co-curricular team and spending potentially hours on a bus.
If you are worried about how much local storage space you have left on your computer, you can choose to mirror files. The main disadvantage here being that if you are not connected to WiFi when you try to access a file, you may not be able to use that file.
Make the selection that is best for you. You can then close the preferences window.
The Drive for desktop installer may finally show you this message:
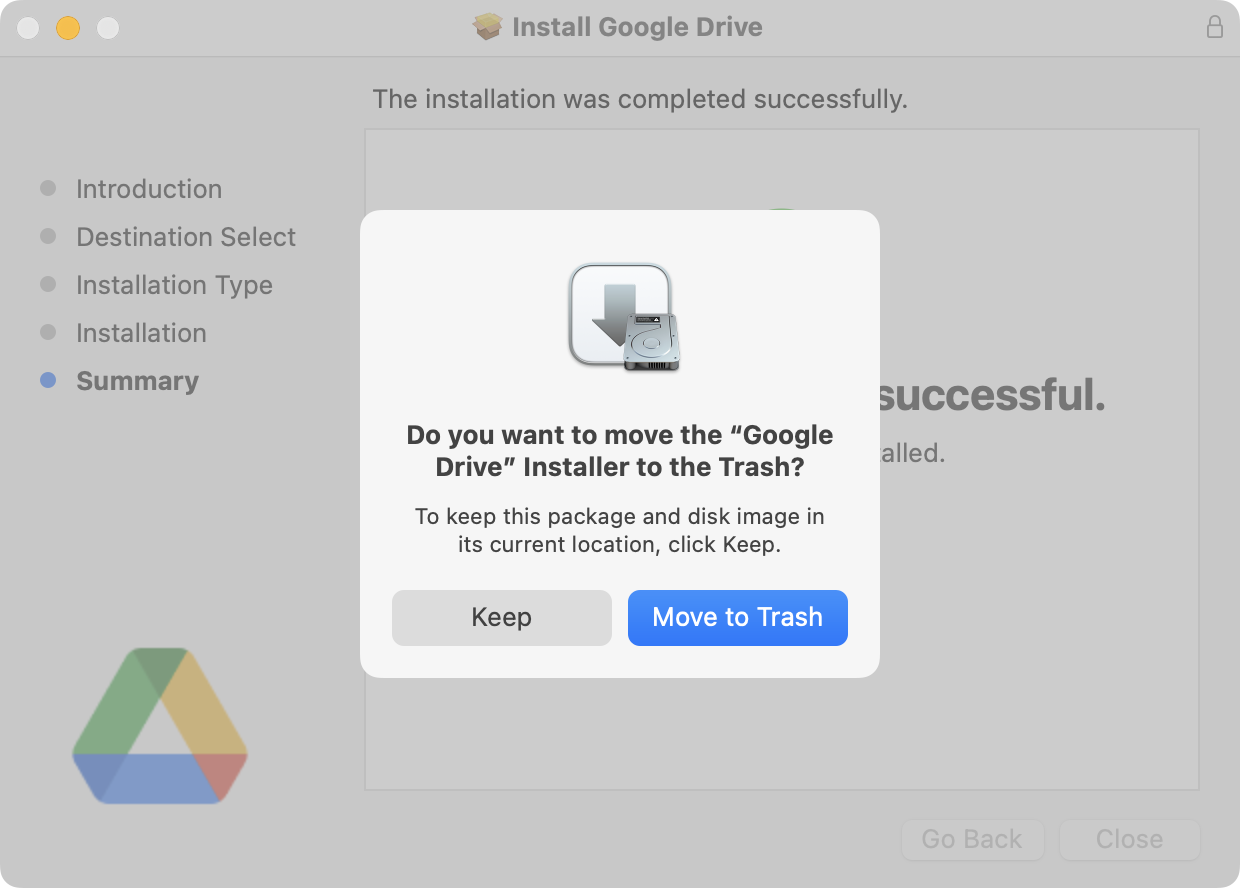
Since you do not need the installer program any more, you can go ahead and select Move to Trash. You may then need to quit the installer program. You can do this using the Command-Q keyboard shortcut.
Accessing your files
After installing Drive for desktop you will see there is now a new location – Google Drive – in the sidebar of your Finder windows:
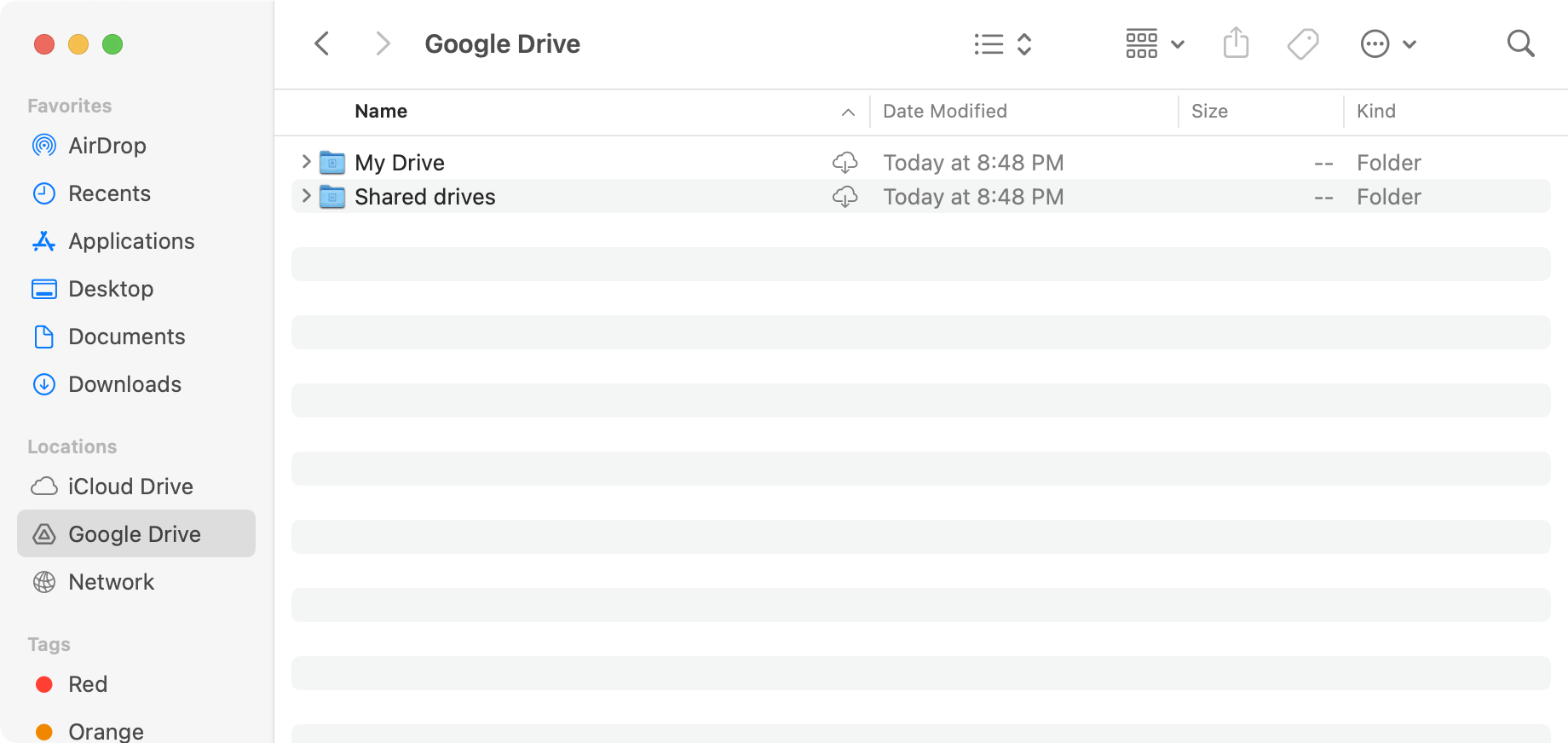
Double-click into the My Drive folder and you will see more files and folders:
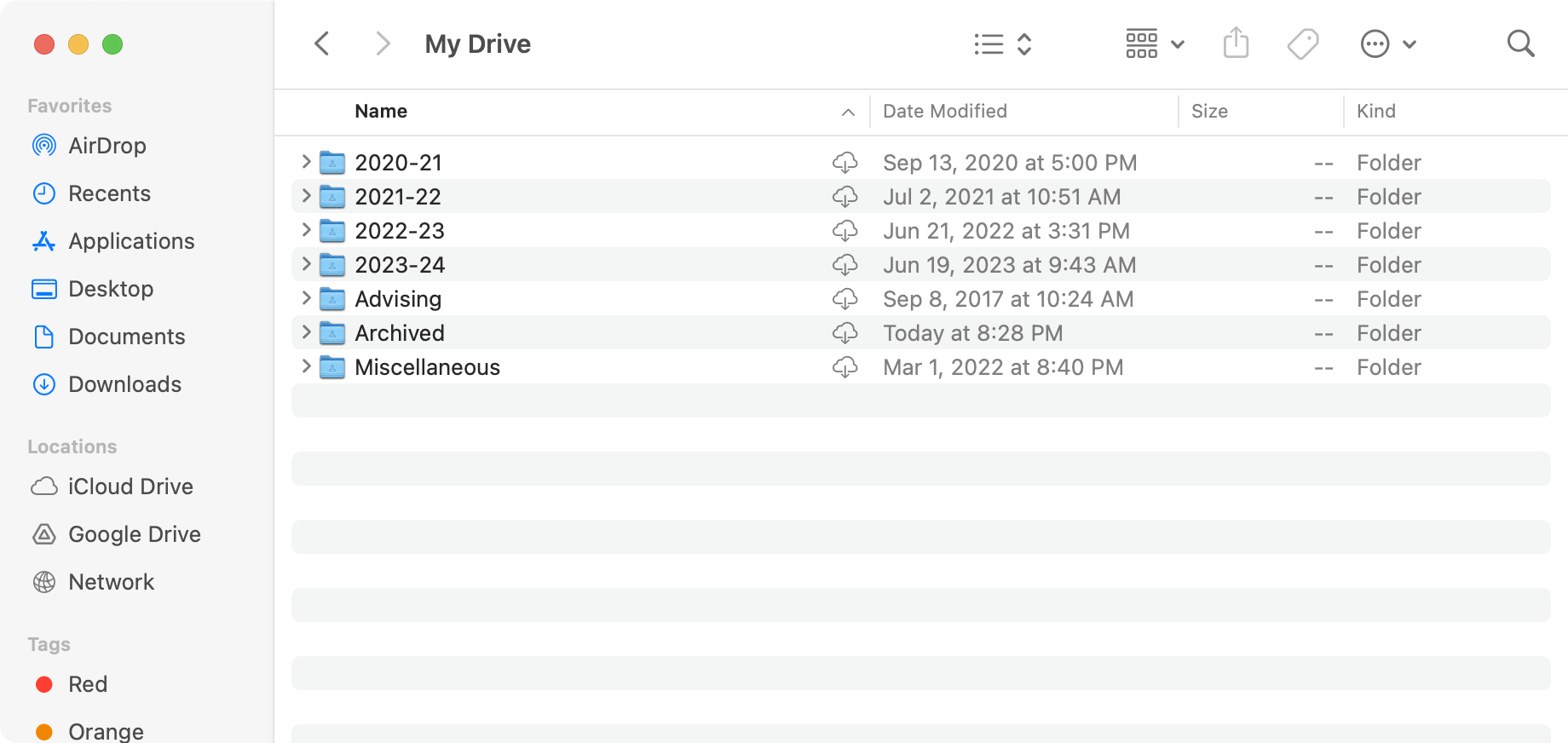
These are a duplicate of the files and folders you have created in Google Drive for the web:
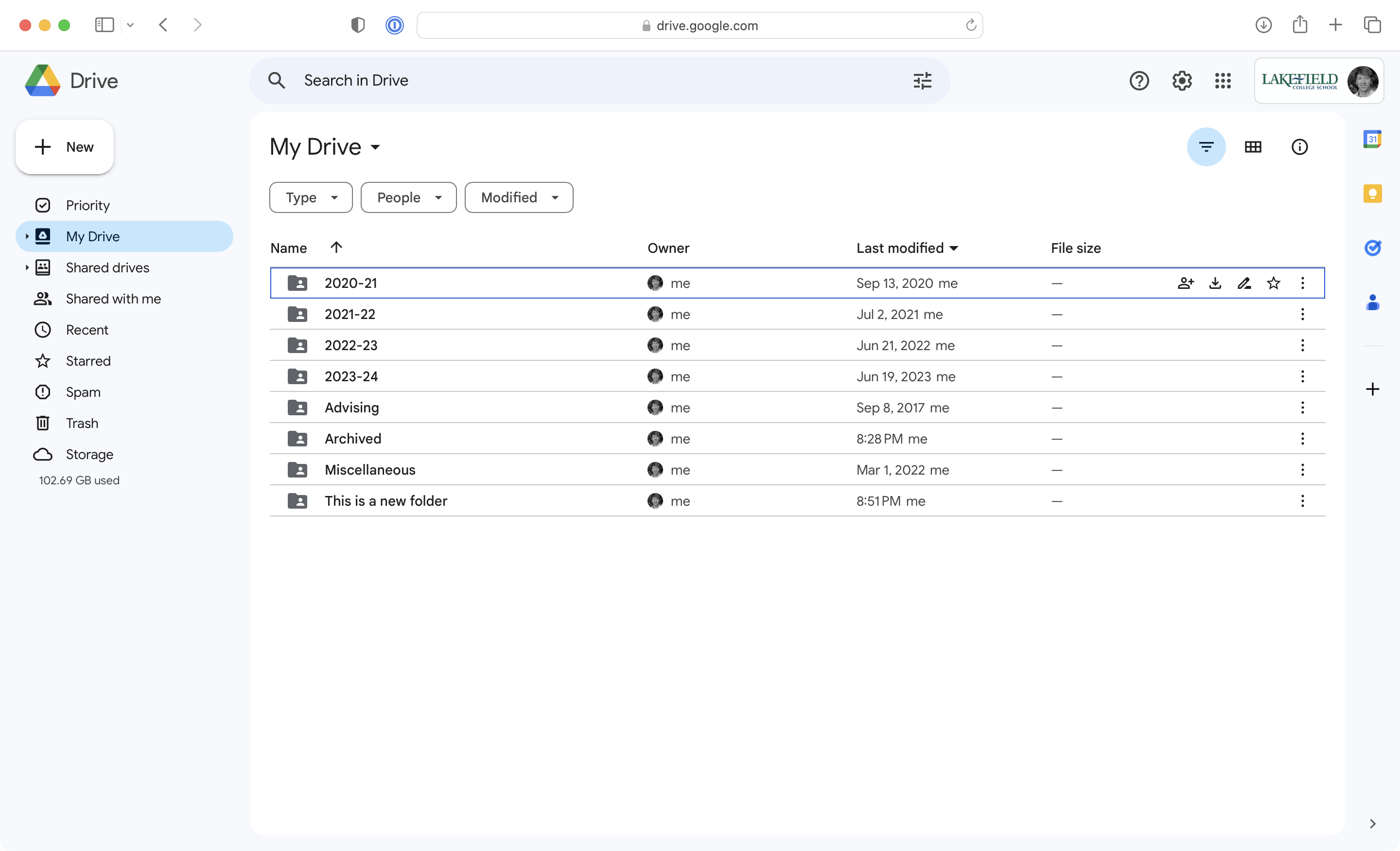
Organizing your files
You can see that Mr. Gordon is pretty organized. 😎
Take a moment to create a folder for your grade 10 year at LCS.
Then create subject folders for each course you are taking.
You create folders directly inside the Finder using the Command-Shift-N keyboard shortcut.
It's generally much faster to create folders using the Finder as compared to creating folders in Google Drive on the web, through a broswer.
You will note that after a few seconds, your local storage and Google Drive on the web are in sync.
Optionally, you can choose to move other folders on your computer into the My Drive folder.
This means that they will be backed up to Google Drive on the web, and accessible both locally through the Finder and through the web using a browser.
Congratulations! You're all done for now. 🎉